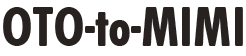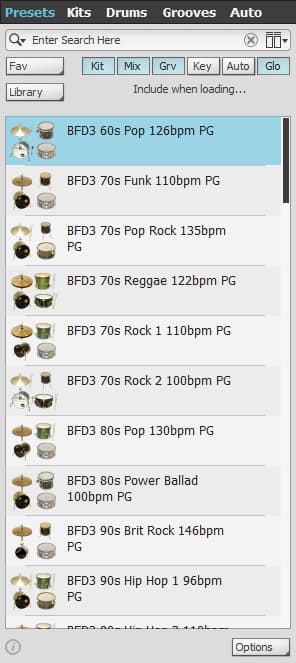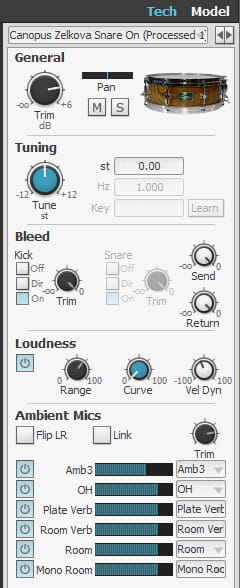BFD3をどう使っていくか、より実践的な面から解説していきます。BFD3はリアルなドラム、あるいは生レコーディングにきちんと沿って作られた音源です。それ故に使いこなすには、様々な予備知識が必要になります。
それらを重くなりすぎない程度に解説しつつも、とにかくいいドラムサウンドを鳴らす、楽器として使いこなすにはどうすればいいのか、という観点からまとめていきます。
BFD3を解説!インストール、初期設定編!の続きになります。
BFD3のトップ画面
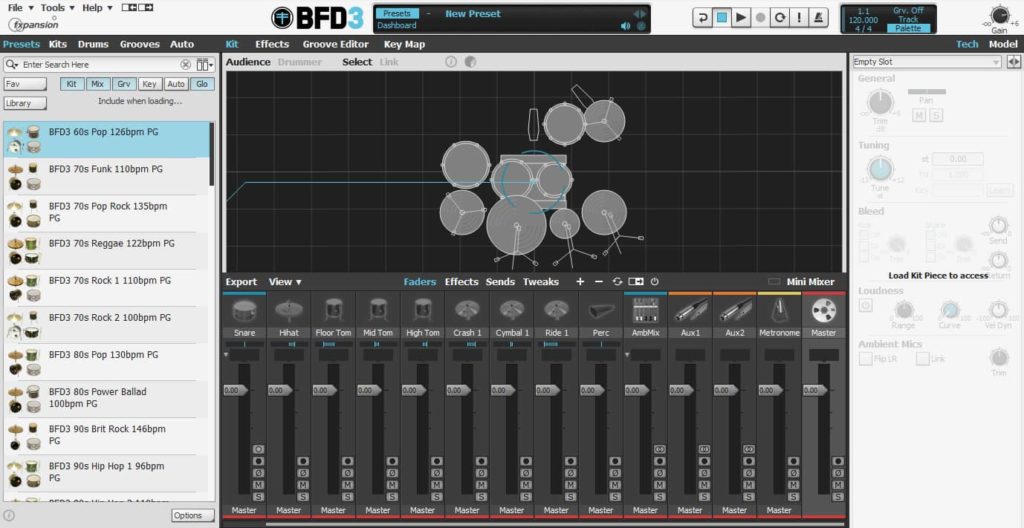
まず全体図から見ていきます。上部はメニュー部となり、セーブしたり、読み込んだり、各画面への移動等を行います。また、後で詳しく解説しますが、BFD3上で直接に打ち込みができ、演奏させることが出来ます。そのコントロールが右側にあります。

DAW上で内部のリズムプレイヤーを使わない場合は、Grv.Offを選択する必要があります。でないと、DAW上の打ち込みとは関係ない演奏が始まってしまいます。
左側は各種ブラウザで、プリセットやドラムキットなどを選択できます。右側は詳細設定で、ドラムパーツごとの読み込みや、細かい設定を行うことが出来ます。そして、真ん中上部はドラムキットで、実際ドラムをどう組むかを視覚的に表示しています。ドラムを増やすことも可能です。そして、真ん中下部がミキサーとなり、エフェクターなどを使い、ドラムサウンドを追い込んでいきます。
概観はこんな感じですが、順を追って説明していきます。が、先にBFD3はどのような設計思想で作られていて、どういう使い方をすべきか、どういう知識が求められるか、についてまとめます。
BFD3はこんなソフトだ!
BFD3は生ドラムのサウンドをコンピュータ上でリアルに再現する、ということを目標にしています。そこには単に音だけでなく、リアルなスタジオで行われているレコーディング工程をも含めているので、DAW上でより自由で柔軟なサウンドメイキングが可能になります。
その反面、根本的な知識が求められます。ドラムセッティングから、実際にスタジオでどうドラムが録音されているか、マイクがどう立てられているか、録音される音をどう組み合わせ、どういう処理がなされているか、を理解していないと、おそらくBFD3を使いこなすことは不可能です。
もちろんプリセットはありますが、それらはあくまで出発点に過ぎず、曲に合わせてBFD3内部での設定はもちろん、DAW上でのMixもきちんとやらなければ、いけません。
- ドラムそのものの知識
- スタジオでのドラムの取り扱い
- ミックス上でのドラムの扱い
これらのことが要求されるので、やはり気軽に使えるドラム音源ではないかもしれません。
ただし、使いこなせば、下手な生ドラム録音よりかははるかに良いドラムトラックが得られるはずです。
ドラムはこんな楽器だ!
本編に入る前に、少しだけドラムについて。
ドラムは非常に原始的な楽器であり、実際、現代的なミックスにおいても扱いの難しい楽器です。
その音は当然ですが、パーカッシヴです。突発的な音で(ピーク成分が多い)、含まれる周波数も多い。つまり、ノイズと紙一重な存在。
ドラムはどちらかというと土台を支える役です。しかし、現代の音楽ではビートが大事なので、埋もれてしまっても駄目です。なので、ひとつひとつ丁寧に処理していく必要があるということになります。BFDは、出来上がった音を鳴らす音源というよりは、よりナチュラルでリアルなドラム音を素材として、提供するという性質が強いのでなおさらです。
プリセット、キットを読み込む
初期設定では、ソフト起動時には空の状態です。なので、まずプリセットかキットを読み込む必要があります。つまり、バスドラやスネアなどの音声データをロードします。
プリセットはキットや、ミキサーの設定、グルーヴなどをまとめた総合的な設定なので便利です。ジャンルごとにプリセットがあり、そのジャンルに沿った音作りが既になされています。
ただし、多くの場合、BFD3を使いたい曲には合わない場合も多いので、結局はミキサー周りの使い方をきっちり覚えて、調整するか、エフェクターを外していく必要があります。
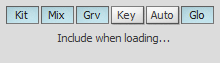
読み込みのフィルターもあるので、ミキサーやグルーヴなどを読み込まないことも出来ます。ミキサーの設定はそのままでドラムだけ変えることも可能です。
また、そもそもキットだけを読み込むということもできます。
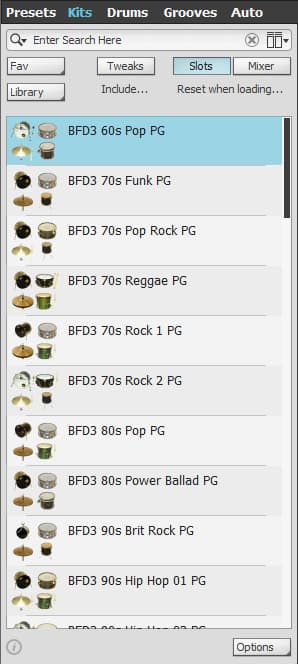
この場合、ミキサーはそのままですが上のミキサーボタンを押しておけば、読み込み時、ミキサー設定をリセットできます。
ただし、ミキサーがフラットな状態は、そのドラムサウンドのバランスはめちゃくちゃです。だから、ドラムのMix技術が必要なんですね。
パーツ毎に読み込む
Drumsから、パーツごとに読み込むことが出来ます。拡張音源ごとのブラウジングも出来るので便利です。
ドラムの調整
BFD3では、パーツ毎に細かく調整することが出来ます。
ドラムを選択すると、そのパーツが右側のTech二表示されます。音量やチューニングの調整をすることが出来ます。また、音の被り(音の混入)やアンビエント・マイクへの出力も調整可能です。Loudnessは強弱の表現力のコントロールになりますが、デフォルトで問題ないはずです。
また、一番上の欄から、ドラムを読み込むことも可能です。
チューニングはある程度の範囲なら、気にならないほど自然に行うことができるので積極的に活用していきましょう。
音の被りの重要性
ドラムの録音においては、各パーツごとにマイクを立てる、マルチマイキング方式が採用されます。当然ながら、マイクはそのパーツ以外の音を拾ってしまいます。それが問題になる場合もありますが、程よく音が混入する(Bleed)と、ほどよい音の広がりや距離感を得ることが出来ます。
Bleed, Leakageと英語で言われますが、BFDでは音の被りを調整することが出来ます。OFFにしてしまえば、切ることもできます。場合によっては音の被りがない方がいい場合もあるかもしれません。
アンビエントマイク
ドラムに接近させるマイクのほかに、多少ドラムから離した場所にマイクを立てて、奥行きやドラムの全体像を録るのがアンビエントマイクです。単にパーツごとのサウンドだけでなく、こうした音声もほどよく混ぜることで、より深みと広がりのある、ファットなドラムサウンドを作りだすことが可能です。
Ambient Micsでは、そうした離れて置かれたマイクへの出力をコントロールできます。場合のよってはシンバル系などを下げた方がいい時もあるので、その時はここで調整できます。
Model
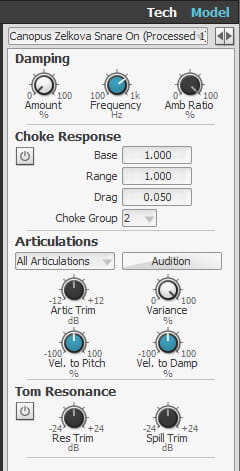
MODELでは音の鳴り方に関する設定画面ですが、一番大事なのは、ダンピングです。ドラムの響きを抑えることができます。いわば、ガムテープや布でミュートするような効果を得られます。Amountが0%でもっとも自然な響きを得られます。増やすごとに音の伸びが少なくなり、パワーも落ちます。
その他のコントロールは特に弄らなくていいのですが、Choke Response(チョーク・レスポンス)は手でミュートする時の反応の調整、アーティキュレーションはMIDIノートのベロシティに対する反応の仕方となります。
ドラムキット
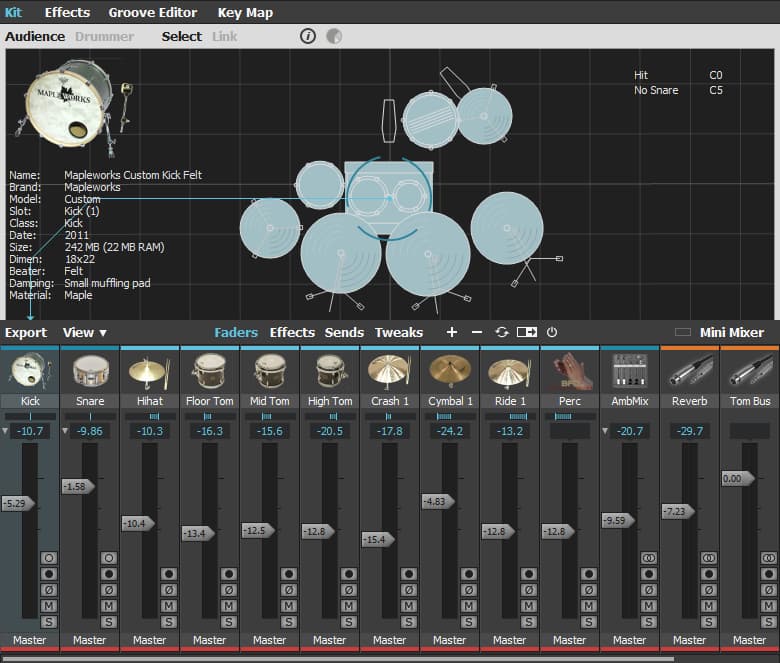
では、いよいよドラム本体です。中央には上写真のようにドラムキット全体とミキサーが表示されます。ドラムのグラフィックはAudience(観客視点)とDrummer(ドラマー視点)とで自由に切り替えることが出来ます。ミックスにおけるパンニングと一致するように設定した方がいいです。
クリックすると音を鳴らせるので、確認するときに便利です。また、ドラムスロットの増減もここで出来ます。タムを増やしたりしましょう!
ドラムのミックス
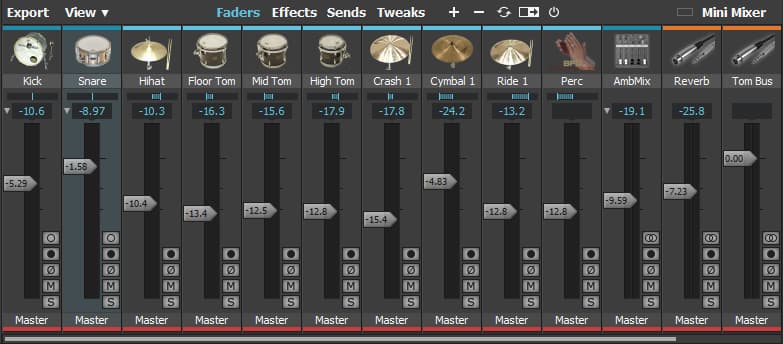
BFD3を使いこなす上で、もっとも気をつけなければいけないMixer周りについて解説します。BFD3はスタジオで行われる、ドラムのレコーディング、ミキシングに基づいて、構成されています。なので、そうした背景にある考え方についても、触れながらの解説になります。
マルチマイキングについて
ドラムにはたくさんのマイクが立てられますが、個別のマイクと空間を録音するアンビエントマイクとに分けられます。個別のマイクは複数立てられることがあります。いくつかのマイクで録った音を組み合わせ、処理することでよりリアルで厚みのあるサウンドにしようという狙いあるからです。バスドラなら、インとアウト、サブの三つのマイクを立てます。
BFD3では、スネアやバスドラムは複数の個別マイクで録音されます。(拡張音下によってはタムも)それらを上手く組み合わせないといけません。
ミキサーの拡張
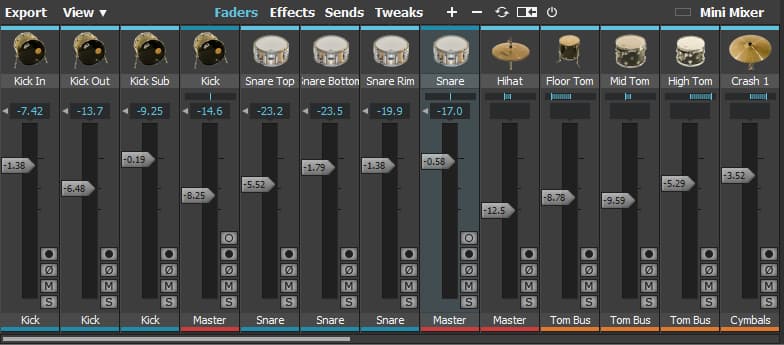
ミキサー上部にある、矢印のついたボタンを押すとミキサーが広がります。そうすると、より細かくミキサーチャンネルが表示されるようになるので、複数マイクのチャンネルもここでようやくコントロールできるようになります。
個別のチャンネルはいったんBusトラックに集められてから、メインアウトに出力されます。後で解説しますが、このBusトラックからDAWへ外部出力することも可能です。
BFD内部でのミックス
FxpansionはBFD以外にも、いくつかのエフェクタープラグインを作っています。それ由来の高品質なプロセッサーが内蔵されているので、それをつかって内部のミキサーだけでミックスすることも可能です。
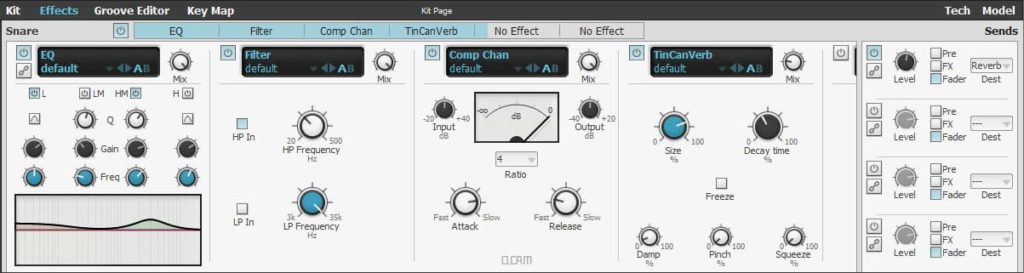
1176系由来のチャンネルコンプやSSL系のバスコンプなど、ダイナミック系からEQ、フィルターもあるし、リバーヴやディレイ(Spatial:空間系)だってあります。エンヴェロープ・シェイパーも。
つまり、繰り返して書いているように、BFDは実際のレコーディングやミックスに基づいて作られた音源とはこういうことで、エンジニアがきちんとサウンドを作りこむことを前提としています。
ただ、やはり限界もありますし、DAW側のミキサーに出力して、DAW側でミックスする方が便利なはずです。ということで、次はDAW上でBFDをより活用するための解説をしていきます。
DAWでBFD3を使う!
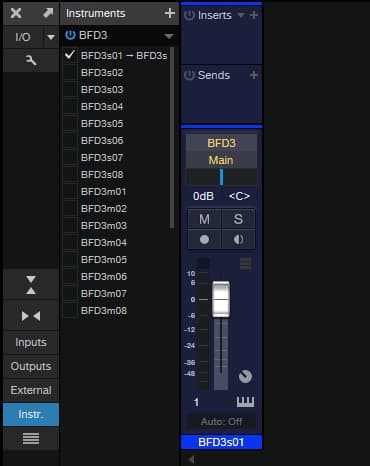
それではDAW、ここではStudio One上でBFD3をどう使っていくかについてまとめていきます。
BFD3には外部出力用のチャンネルとしてステレオ8CH、モノラル8CH用意されており、内部ミキサーで指定することでDAW側に個別に出力することが出来ます。
Studio Oneでは初期設定としては、そのソフト音源のマスター出力しかミキサーに表示されていません。そのほか出力チャンネルはソフト音源リストでチャンネル一覧を開き、チェックを入れてアクティブにする必要があります。
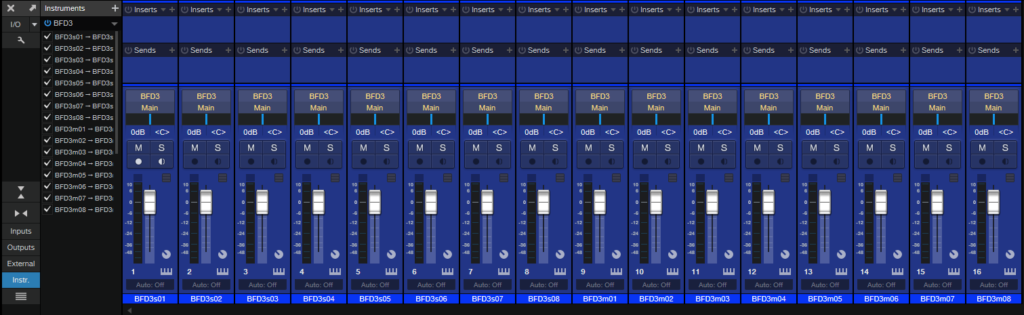
このようにStudio OneのミキサーにBFD3の出力チャンネルが表示されるようになりました。こうすればBFD3からのマルチ出力にそれぞれプラグインを使うことができるようになります。

次はBFD3内部の設定です。ただし、これを先にやってからDAW側の設定をやっても問題ありません。順不同。
初期では内部ミキサーの各チャンネルはすべてマスターアウトに関連付けられています。(つまり外部出力のStereo 01)上の写真のMasterがそれですね。
チャンネルを選び、薄青く光った状態でこの出力表示をクリックすると出力先を選べるようになります。
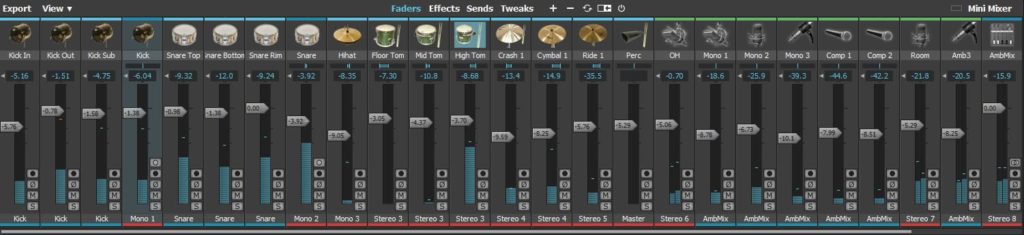
上写真では割とザックリしたチャンネル分けなので、より細かく行うことも可能です。例えば、スネアをマイクごとにDAW側に送ることも可能です。(各マイクにm02~m04までを振り分ける等)
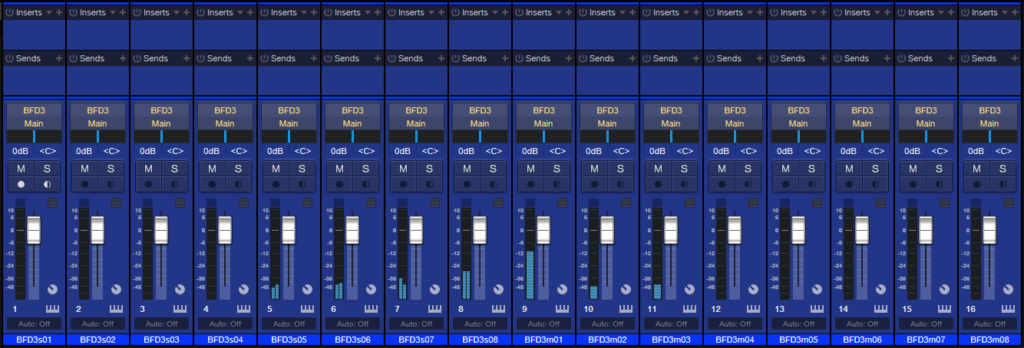
これでDAW側でチャンネルごとのプロセッシングが可能になり、より細かいサウンドメイキングが出来ます!
グルーヴエディター
ひとまず、とにかくDAWでBFD3を最低限使えるようにする、ということについてはひと段落終わりました。しかし、BFD3にはまだまだ機能あります。それがグルーヴエディターであり、BFDの演奏機能です。もちろんDAW内でもこれを使うことが出来ます。
BFD3では内部のリズムパターンをグルーヴと呼び、直接打ち込むことが出来ます。しかし、やはりDAW上でドラムを打ち込んだ方が便利だと思うので、BFD3のドラムパターンを自分の曲で使いたい、という場合以外はほとんどつかわないのかもしれません。
しかし、BFD3でドラムを鳴らして、ベースやギターを練習したい!という場合にも使える機能なので簡単に説明していきます。
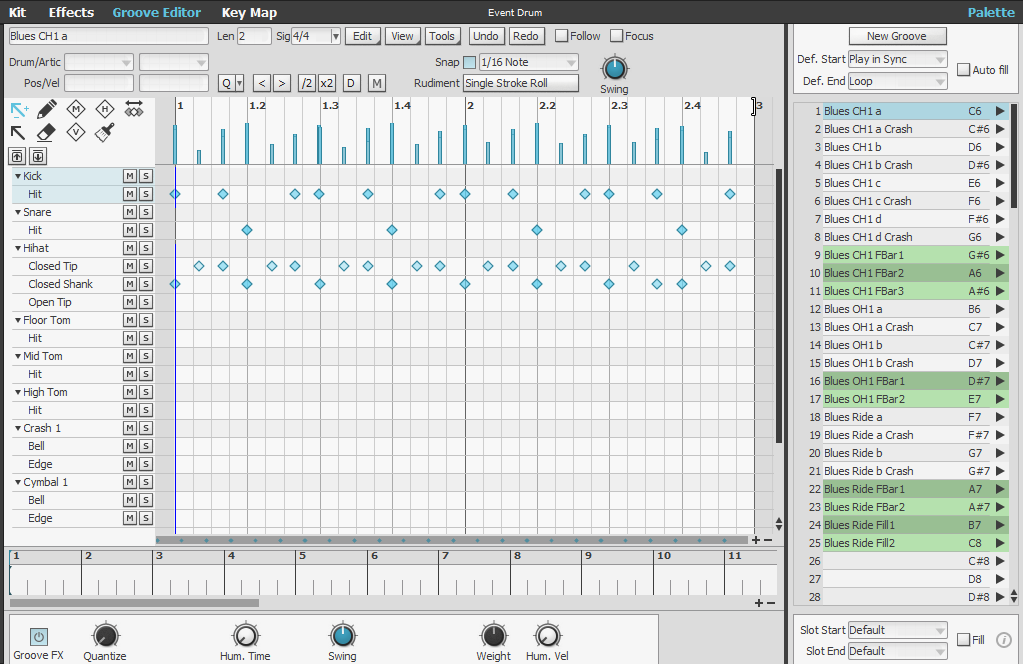
パターンを自分で作ることも出来ますし、既存のパターンを並べていくことで曲全体のドラムトラックを作成することも出来ます。また、キーボードにパターンをアサインすることで、キーボード上で簡単にドラムパターンを再生することも出来ます。
プリセットを読み込むと、そのプリセットにふさわしいグルーヴも読み込まれるので、

このプレイヤーを使えば、すぐにリズムを鳴らすことが出来ます。Trackはエディター下部にあるトラックで、ここでパターンを並べることが出来ます。Paletteは画面右側に並べられた各パターンを順に沿って鳴らします。
またBFD内部のリズムを鳴らさない場合はGrv.OFFにしておかないと、DAW再生時に勝手に演奏されてしまいます。