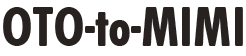音楽は時間と共に変化、発展していくアートです。そのサウンドも当然、曲の流れと共に変化していきます。そうした変化への対処、あるいはDAW上でサウンドに時間的変化を生み出すのに欠かせないのが、オートメーションです。
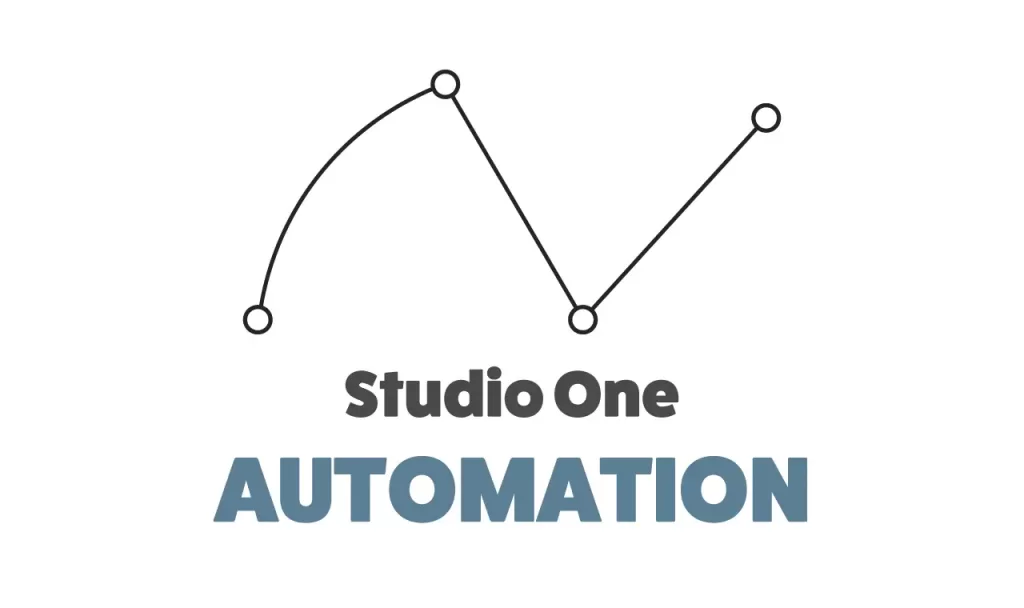
Studio Oneでオートメーションを使うための設定方法や活用法について、まとめていきます。
自動化の歴史
オートメーションを直訳すると自動化となります。DAW上の様々な操作をDAWが記録して、次の再生時において記録した操作を時間に沿って再現していく、という機能です。音量、パンニング、あるいはエフェクタなどの時間的変化を常に正確に再現できることになります。
古い時代だと人力で全てやるしかなく、テープを再生しながら皆でツマミを動かしたそうです。デジタル時代の到来で、デジタル制御がスタジオ機器に広まっていくわけですが、DAWは全てコンピュータの中の出来事なので、圧倒的にラクにあらゆるモノを制御することが出来ます。
オートメーションの可能性

理論上、DAWにおける全てのコントロールやパラメータをオートメーションすることが出来ます。プラグインも含めると膨大な量です。全ての操作は、各々のオートメーション・トラックにライン、曲線として書き込まれます。
再生しながら、リアルタイムに操作して書き込んでもいいですし、オフタイムにマウスで手書きすることも出来ます。Studio Oneでは曲線の曲がり具合も調整可能です。
音楽におけるサウンドというものは、昨今ますます重要になっています。中でもサウンドの変化は、リスナーを惹きつける要素です。サウンドが大事ならば、そのサウンドをどう変化させていくかも、作曲の一部となっていくのではないでしょうか。
オートメーションにより音楽に躍動感や肉体性、驚きを与えることが出来ます。単なる調整のためだけでなく、フィルタを動かしたり、曲に合わせて、音量を変えたり、リバーヴを増やしたり減らしたり、よりクリエイティブな使い方ができ、その可能性は無限大です。
Studio Oneでの注意
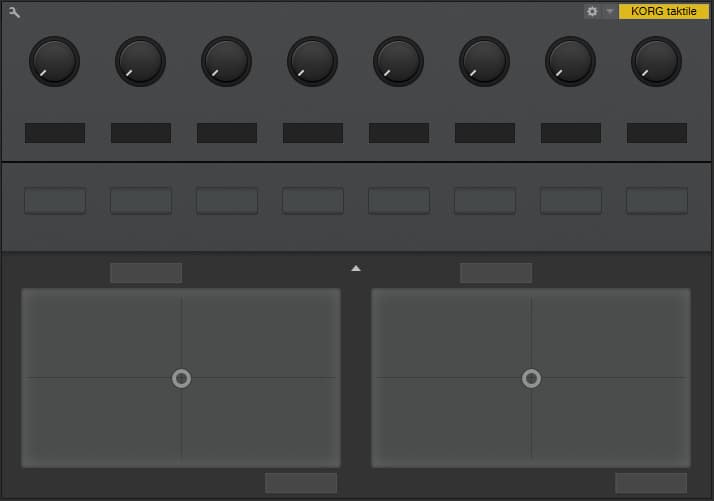
Studio Oneでは基本的な操作以外については、DAW上のヴァーチャル・コントローラーと結びつけた上で、そのコントローラの操作を記録する、という形を取ります。もちろん従来のMIDIでのコントロールも可能です。
ミキサーのフェーダーはこうした段取りを取る必要がありません。音量フェーダーやパン・フェーダー、あるいはセンド・フェーダーにおいては、右クリックしてオートメーションの編集をクリックすれば、オートメーションが実行可能になります。Studio One内臓のシンセならば、同様に直接的なオートメーションが可能です。
それ以外の外部のソフト音源やプラグインはこのようなコントローラに登録する必要があります。詳しい設定については、後述します。
書き込みモード
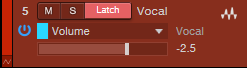
書き込みモードというものがあり、Write, Latch, Touchがあり、それぞれ書き込み方が変わります。Writeは常に完全な上書き、Latchは触るまでは書き込まれたオートメーションで動くが一度触ったらそれ以降は、現在の値で書き込まれる、Touchは触っている時にしか書き込まれない、という具合です。
どれかを選んだら、後は再生しながら動かせば、オートメーションは書き込まれていきます。書き込んだ後はReadを選択して、読み込ませます。
オートメーションの表示方法
オートメーションの表示方法としては、トラック上に重ねて表示するモードと個別のオートメーショントラックに分離して表示するモードがあります。

メイン画面のトラック上部左にある折れ線アイコンでオートメーション表示をON/OFFできます。

該当トラックを右クリックして、メニュー一番上のエンヴェロープを拡張表示にすると、アクティブになっているオートメーションをトラックごとに分けて表示します。これは縦にかさばってしまいますが、より分かりやすい表示方式です。
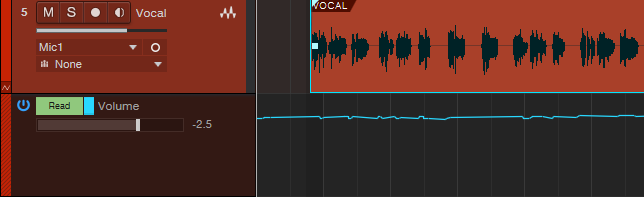
また、表示されている線をクリックすると、ポイントが追加され動かせるようになります。ポイントとポイントの間をクリック&ドラッグすると曲線にすることもできます。
基本的なオートメーション
フェーダー、パンのオートメーション
基本的なオートメーションとして、音量フェーダーとパンフェーダーを書き込んでいきます。
前述の通り、基本コントロール類はそのコントロールの上で右クリックして、オートメーション編集(Edit Automation ****)を選ぶことでオートメーションがアクティブになります。
後は、そのトラックの書き込みモードを選ぶだけです。通常は、Latchモードで問題ないはずです。既に書き込んでいて、部分的に直したいときなどにはTouchモードを選びます。
SENDのオートメーション

リバーブなどを複数トラックで使いまわす際に、センドトラック(AUX, FXトラック)に送るわけですが、そのセンド量もオートメーション出来ます。
SENDフェーダーを右クリックして、オートメーション編集をアクティヴにします。
Mai Taiを操作する
Mai TaiはStudio Oneに付属する、アナログモデリング・ソフトシンセです。意外と音が良いので重宝します。ここでは、このMai Taiのフィルターをオートメーションしてみます。
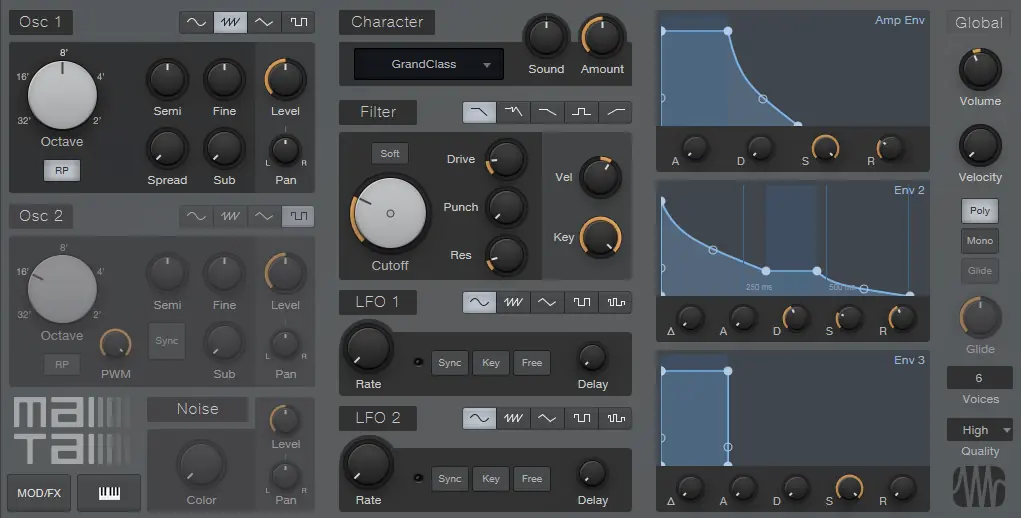
Mai Taiのフィルタを右クリックして、オートメーションの編集(Edit Automation “Cutoff”)を選択します。設定されたコントロールには白丸が用事されます。再生しながらフレーズに合わせて動かすと、シンセらしいフィルタの効いたサウンドになります。

プラグインを自在に操る!
それでは外部プラグインのオートメーションについてです。ソフト音源と音を処理するプロセッサ(エフェクター)の二種類になります。
ヴァーチャル・コントローラを使う
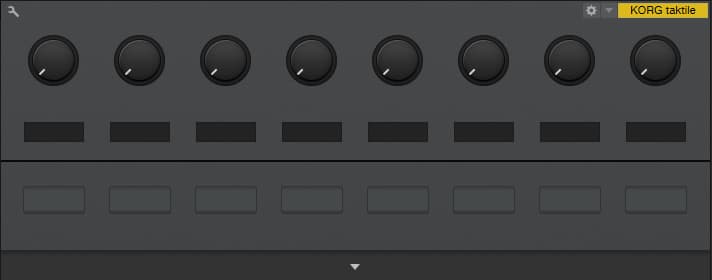
外部のプラグインをオートメーションさせる場合、内部のヴァーチャル・コントローラと結びつけて、そのヴァーチャルコンの操作を記録することで、コントロールします。二度手間ではありますが、Studio Oneではこのような設定が必要になります。
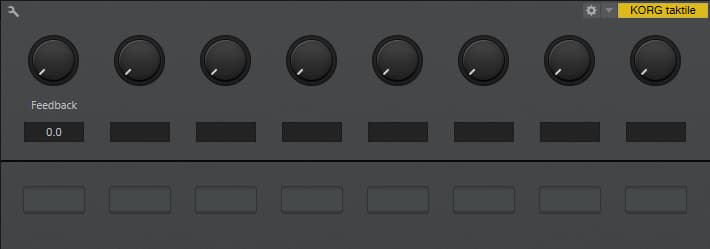
各トラックのフェーダーの右下にある、ノブのアイコンをクリックすると、コントローラが表示されます。左上のレンチマークをクリックし、登録画面を表示。そこでノブやボタンにプラグインのコントロールを登録します。
登録が完了したら、上写真の画面でそのノブやボタンを右クリックして、オートメーションを編集を選べば、もうオートメーション可能です。そのトラックの書き込みモードを選びます。
ソフト音源(MIDI Learn)
ソフト音源の場合、MIDIコントローラをMIDIラーンすることで、コントロールをMIDIデータとして、打ち込むことも出来ます。ソフト音源のノブの上で右クリックすることで、MIDIラーンモードに入るので、対応させたいMIDIコントローラーを動かせば登録できます。なお、トラックの録音モードがONになっている必要があります。
編集の面からすると、Studio One上のコントローラーを利用した方がいいかもしれません。その場合は対応するCCを選んで、登録するという作業が必要になります。
プロセッサー
通常のEQをよりドラマチックに活用したり、場合によってはダイナミックEQのように使えるかもしれません。(素直にダイナミックEQ使った方がラクですが)あるいは、ディレイのフィードバックを弄繰り回すことで、より過激なサウンドを生み出せるかもしれません。
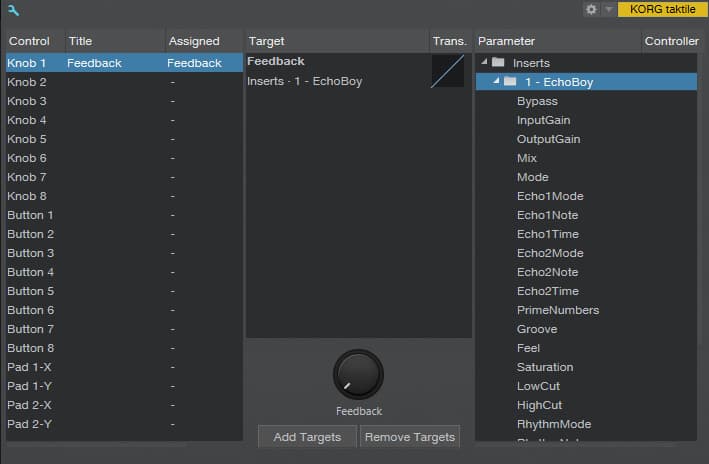
インサートされているプラグインは、この登録画面でフォルダとして表示されています。そこからコントロールしたいパラメータをノブやボタンに登録します。この場合、EchoboyのFeed backをノブ1に登録しています。
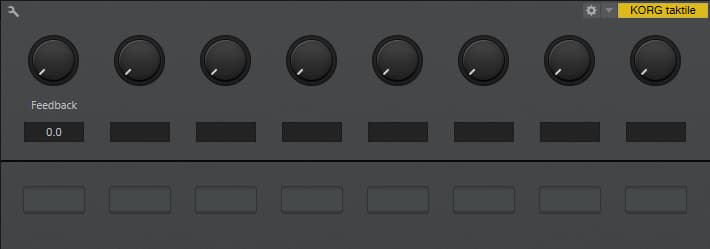
後はこのノブを右クリックして、オートメーション編集をアクティブにすればOKです。
ミックスを破綻させる?

オートメーションは、あたかもDAW全体を楽器のように自在に操るための機能になり得ます。しかし、時間的変化というものは測りにくく、人間の耳や感覚で判断せざるを得ない以上、過度なオートメーションはミックスに混乱をもたらしてしまうかもしれません。
ミックスにおいても、オートメーションによる調節は後の方にやるべきだ、という考えがあります。収集が付かなくなってしまうからです。もし、積極的にサウンドメイクに利用するのであれば、なおさら注意が必要になります。
つまり、人間が同時に物事を認識できる能力には限りがあるので、多くのオートメーションは起動している場合、その把握やチェックは困難になってしまうからです。上の写真を見ても、どんなオートメーションが効いているか分かりません。トラックが増えるほど管理は難しくなります。
しかし、DAW上のあらゆるコントロールを正確に再現できるオートメーションという機能は上手く使えば、単なる調整以上のクリエイティブな効果が生み出せるはずです。