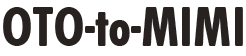VSTプラグインとは、DAW上で楽器やエフェクターとして使うことの出来る、読み込み専用ソフトです。(スタンド・アローンで立ち上げられるソフトもあります)
インストールが必要ですが、それと同時にどこに何をインストールするか、ということが大事です。なぜなら、使用するにはDAWがVSTファイル(VST2ならdll、VST3ならvst3)を読み込む必要があるからです。どこのフォルダにファイルがあるのかをDAW上で指定しなければいけません。

というわけで、インストールから順を追って解説していきます。なお、Windows 64bit環境を念頭においた解説になりますので、ご了承ください。
解凍、実行
まずはメーカーのサーバーなどからダウンロードしましょう。多くのソフトの場合、各ファイルをまとめてzipフォルダとして圧縮されています。なので、それを解凍する必要があります。
ジッパーのついたフォルダーを右クリックして、すべて展開を押してください。ファイル数が多い場合は少し時間が掛かりますが、大抵はほぼ一瞬で解凍されます。
そうしたら、フォルダ内にあるインストーラ(exeファイル)をダブルクリックで実行してください。インストールが開始されます。特に圧縮されていない時は、そのままそのファイルを実行しましょう。
インストール・ウィザード
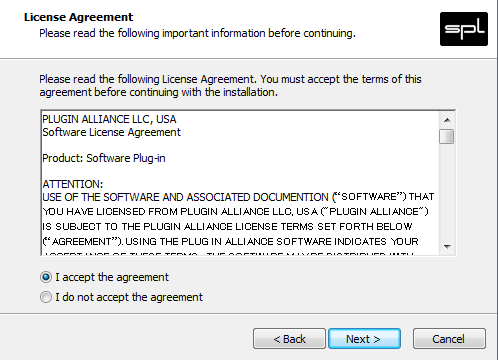
多くのソフトは、ダイアログ(対話)形式でインストールを進めていきます。OKやnext、はいなどを押して、進めてください。時折、契約に関する同意を求められますが、同意して進めてください。
進めていくと、インストール内容についての設定画面になります。
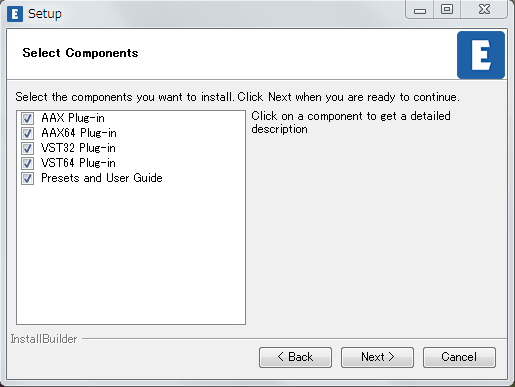
どのフォーマット、ファイルをインストールするか、ということです。
AAXはPro tools用のフォーマットですので、DAWがPro toolsでなければインストールする必要はないです。64bit OSならば、32bit用のVSTもインストールする必要もありません。(32bit環境を利用したい人は別)
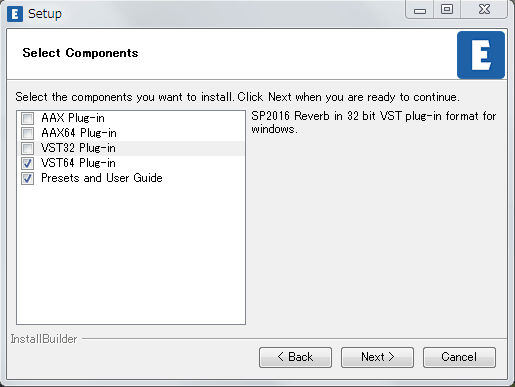
このように必要ないモノのチェックを外しましょう。
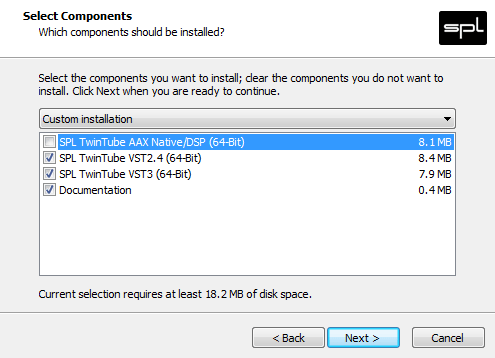
インストール先のフォルダ
VSTをインストールするフォルダはDAWで読み取る都合上、VST2, 3それぞれ1つにまとめた方が便利です。
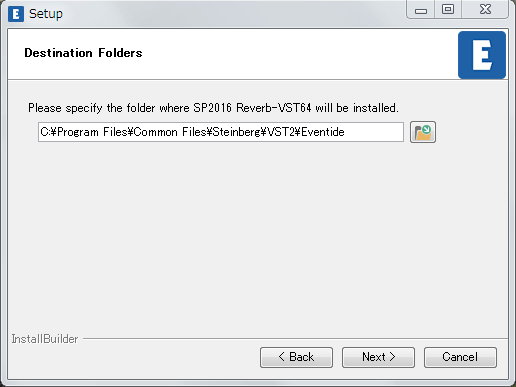
windowsにおいて、フォルダはProgram Files上に“VstPlugIns”として作られ、多くのVST2はここにインストールされます。しかし、上写真のEventideのようにそうではない場合もあります。
VST3のパス(ファイルのアドレス、位置を意味します)は基本的に、
C:\Program Files\Common Files\VST3
となっており、多くのプラグインは自動的にそこにインストールされます。
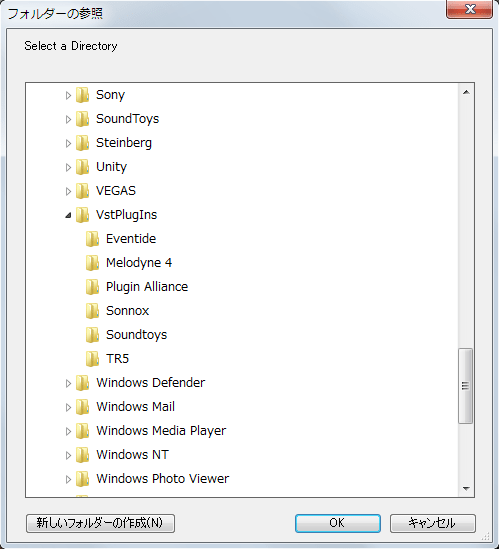
自分の普段使っているフォルダと違う時は、インストール中にフォルダを変えるか、インストール後にファイルを自分で移動させる必要があります。インストール中に指定のフォルダに変更した方が楽です。 上写真のように画面を開いてフォルダを選びましょう。
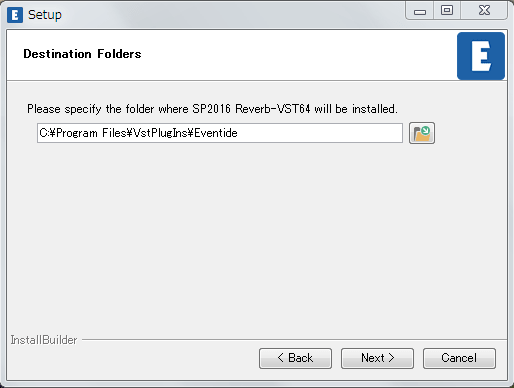
これでアドレスを変更できました。
VSTファイルは単なる読み取り専用のファイルですので、移動しても問題ありません。
VST2ならdllファイルをVST3ならvst3ファイルを切り取って、指定のフォルダ先で貼り付ければ大丈夫です。アクセスしてもいいですか?というような警告が出ますが、はいを押してファイルをペーストしましょう。
DAW上での確認
インストールやファイルの移動後はきちんと読み込むか、DAW上で確認します。
ちなみにStudio Oneでは、VSTプラグインのフォルダを複数指定することが出来ます。ですが、やはりフォルダが増えすぎると混乱するので、VST2とVST3で2つ程度に抑えておくのがいいと思います。
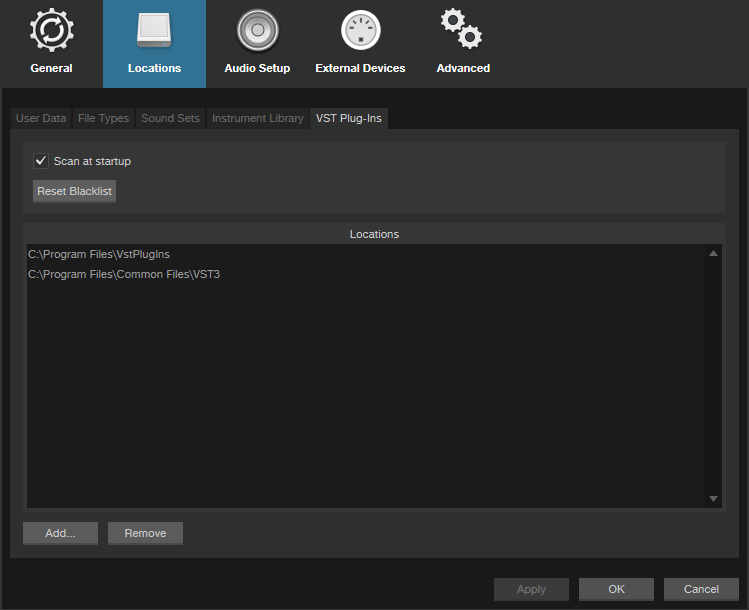
Studio OneとSamplitudeで確認します。VSTフォルダは多くの場合、
C:\Program Files\VstPlugIns
という風にドライブから登録されています。(\はアドレスを区切る記号で、環境によってバックスラッシュかエン・マークのどちらかで表示されます。)
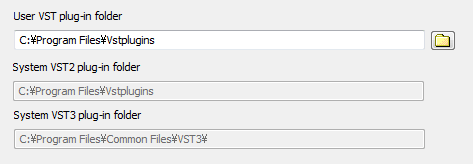
もし、自分でフォルダを選択したい時は、この画面で設定する必要がありますが、素直に初期設定のフォルダにしておいた方が、混乱は防げるはずです。
適当にプロジェクトを立ち上げて、そのプラグインが読み込めるかどうかも確認しましょう。
自動的にメーカーごとに分けて表示してくれるDAWもありますが、VstPlugInsフォルダに直接置かれているファイルは、DAW上では直接表示される場合もあり、見辛くなります。
その時は自分でフォルダを作り、ファイルを整理しておくと便利です。
Studio Oneでのスキャンについて
Studio Oneにおいてプラグインを新規インストールした場合、スキャンが必要になる場合があります。インストールした後にブラウザのホームページの下にあるプラグイン・マネージャーボタンをおして、プラグインマネージャーを起動してください。(ホームページはブラウザの左上にある家のアイコンを押すと表示されます)

ここからプラグイン情報を更新します。プラグインが指定のフォルダに正しくインストールされていれば、ここでスキャンされてDAW側にきちんと認識されるようになります。
まとめ!
以上で解説終わりですが、大事なのはファイル形式とインストールする場所です。
もし、問題がおきる場合は、そのDAWに対応した形式のファイルをインストールしているか、DAWの指定しているアドレスのフォルダにファイルがあるかを確認してください。
解決しない時は、コントロールパネルからアンインストールして、もう一度インストールやり直す、という方法もいいかもしれません。
VST管理のためのソフト(おまけ)
プラグインの数が増えてくると、今どんなものをインストールしているか、あるいはヴァージョンの確認といった作業が面倒になってきます。 そうした面倒なVSTプラグインの管理を手助けしてくれるWindows向けのフリーソフトを製作しました。
https://www.vector.co.jp/soft/winnt/util/se516876.html

それがこの VSTverViewerです。特定のフォルダ内にあるVST2ファイルを読み込み、ヴァージョン情報を表示してくれるソフトです。
VST2だけ、フォルダを使用者が指定できない(C:\Program Files\Vst Pluginsで固定)などあり、まだまだ改善のよりはある、ものすごい単純なソフトですが便利です。
※追記:だったのですが、Studio One 5.4にてプラグイン・マネージャーでVSTプラグインのヴァージョンが確認できるようになりました。
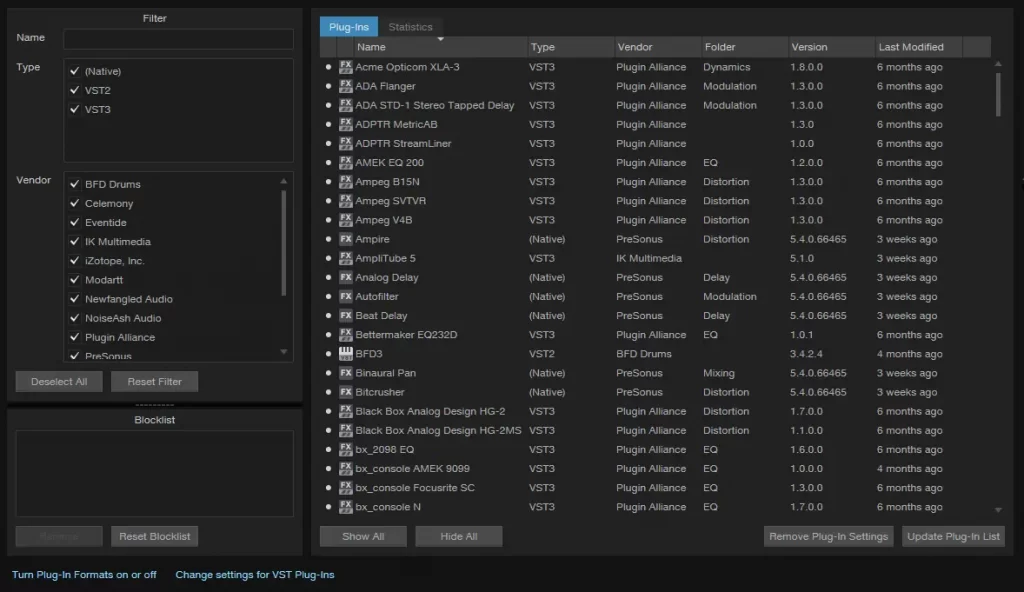
Studio Oneをお持ちの方は最新版を使用してれば、本アプリを使う必要は無いです。追記終わり。
VSTverViewerはWindows 7以降で.Net Framework 4.5.2以上が必要ですが、このソフト自体はインストールは不要で、ダブルクリックをすればすぐ使えます。
インストールしているプラグインの数によっては、すこし時間がかかるかもしれませんが、数十秒で読み取って表示してくれます。
しかし、場合によってはメーカー名やバージョン情報を読み取れない場合もあります。それでも、多くのソフトはこれで現在のバージョンが見れるので、最新かどうかのチェックがすこし楽になります。
[注意]
既存のファイルを読み取るだけのソフトなので、アクシデントはほぼないと思われますが、あくまでフリーソフトであることをご理解いただける方のみ、ご利用お願いします。