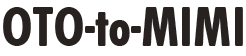トラックやソフト音源が多かったり、差し込むプラグインが増えてくると、どうしてもDAWの負荷が増えてきます。より安定した動作にするためにも、ソフトシンセやいくつかのトラックは、オーディオファイルとして書き出してしまうのがいいです。
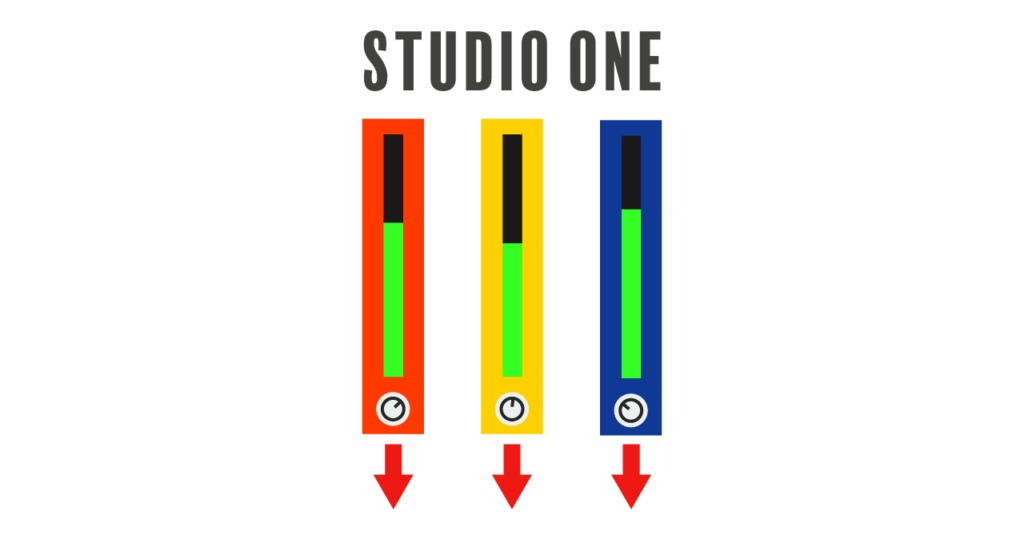
Studio Oneにおけるトラックのオーディオ書き出しについて解説します。『ステムをエキスポート』とされてますが、単純にオーディオファイルとして出力するということです。書き出し、とも言います。Stem(ステム)とは元々、複数のトラックをまとめたオーディオファイルを指しますが、トラック別の出力もこれで行います。
ソフト音源を中心に解説していきますが、通常のオーディオトラックも同様にオーディオ書き出しができるので、プラグインが増えすぎた時などに便利です。
単純に楽曲としてファイル作成するには、ミックスダウンをエクスポート(Export Mix-Down)を行います。
書き出しの解像度
先に書きますが、出来る限りトラックの書き出しは32bit Floatで行うようにしてください。DAWの解像度が32bitの場合は特にです。これでDAWで鳴っている音と変わりない音質でファイル出力されます。
出力するトラックを選ぶ
ひとつのトラックだけを出力できますし、複数のトラックを同時に出力することも出来ます。まずはモノ出力のソフト音源からです。
単体のトラックを選択
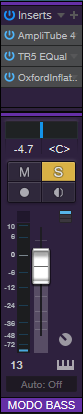
既にアンプ・シミュなどのプラグインが挿されているベース・トラックを選択します。書き出したいトラックのソロ(Solo)ボタンを押しておくと、書き出しの場面であらかじめ選択されるので便利です。
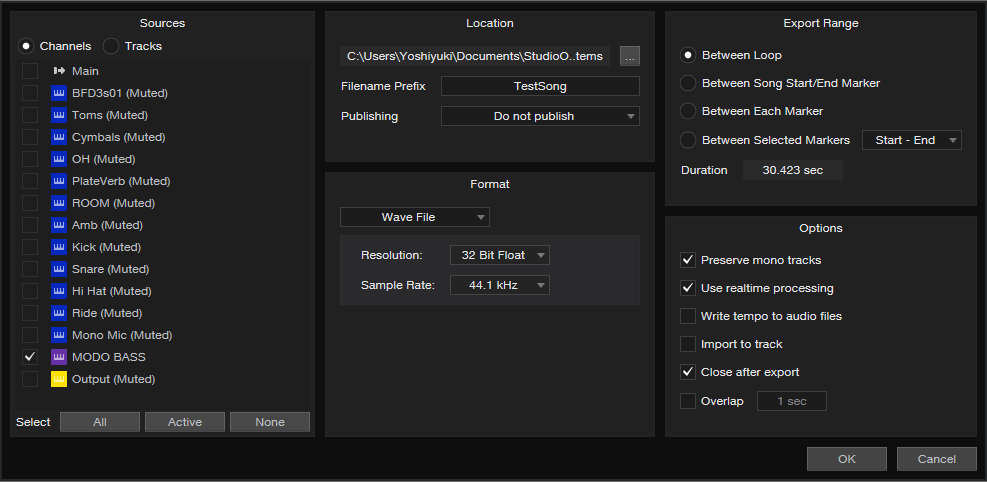
このようにベース音源、MODO BASSに既にチェックが入っています。
複数のトラックを選択する
次に複数のアウトプット・チャンネルを持っているソフト音源、ここではBFD3の出力設定を確認します。
出力したいトラックをソロで選択してもいいですが、ここでは特に何もせず、画面上部のソングメニューからステムのエクスポート(Stems Export)を選択します。
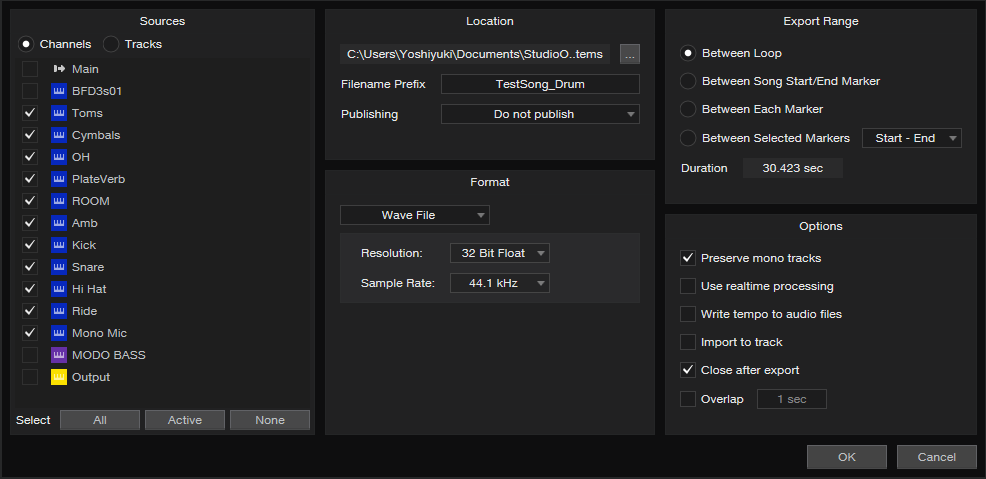
チャンネルとトラックで分かれています。ひとつのソフト音源に対し、出力チャンネルが複数ある場合は、チャンネル側に表示されます。
特に何も選んでいないと全てのチャンネル、トラックにチェックが入っているので、Noneを押してチェックを外し、必要なチャンネルを選びます。
出力先と名前、フォーマット
ロケーション(Location)での設定項目についてです。
Documents\Studio One\Songs\”Song Name”\Stems
通常、オーディオファイルの出力先は、そのソングのフォルダのStemsフォルダに設定されています。上の文字列のようなアドレスで、Song Nameにはソングの名前が入ります。
基本的に変更する必要はありませんが、自分で作ったフォルダなどに出力したい時はここで変更できます。
各ファイルには、トラックの名前がファイル名として使われます。それに加えて、その先頭に通常はソング名が前置きされます。参考画像ではTestSong、あるいはTestSong_Drumとなってます。なので、例えばスネアならTestSong_Drum – Snareという風なファイル名になります。どんなファイルか分かりやすくするためのものですが、必要ない場合はここで消すこともできます。
出力フォーマットについて
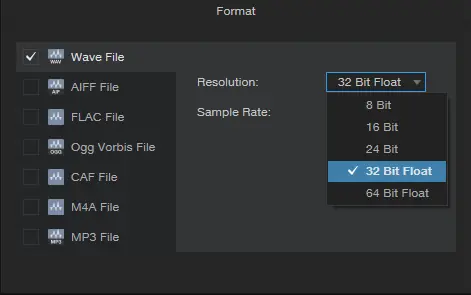
では、出力フォーマットについてです。ステム、オーディオファイル出力で大事なのは、音質を劣化させないことです。必ずWave形式で32bit Float以上、そしてソングと同じサンプルレートを選択するようにしてください。これは絶対です!
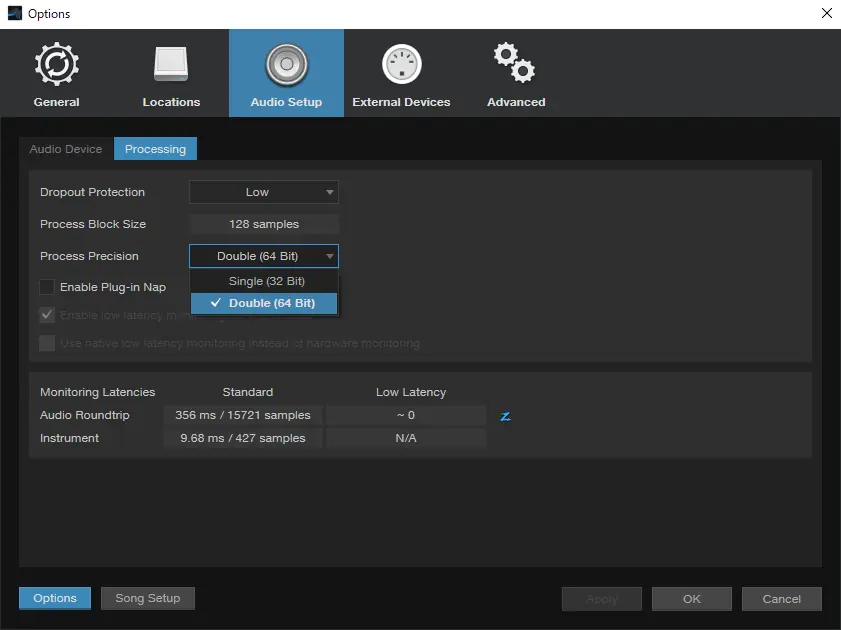
Studio Oneは内部の処理精度を64bitと設定することが出来ましたので、アップデートで追加された64bit Floatでの出力を選択することで、更に劣化の無いオーディオファイルが出力されることになります。
書き出し範囲とオプション

ソング上のどこからどこまでを書き出すかについて設定します。通常はループマーカーで指定した範囲に設定するのが簡単です。初期設定で、このモードが選択されています。
ファイル化した後はどこに置くか、ということが問題になるので、出来るならば音が鳴っていなくても一小節目を先頭にした方がいいです。そうすれば、どんなファイルでも一小節目にインポートすればよくなります。
リアルタイム処理は実際の再生スピードで書き出し処理を行います。CPUに負担を掛けたくないし、万全を喫したい人はこのモードを選びましょう。
モノ出力を遵守は、モノをなるべくモノ音声ファイルとして出力します。
ファイルを書き出す!
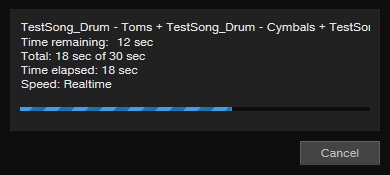
設定が終わったら、書き出します。リアルタイム処理をオフにしている場合は、高速に行われます。トラック数などにもよりますが、時間を短縮してファイル出力をすることが可能です。
ファイルをインポートする
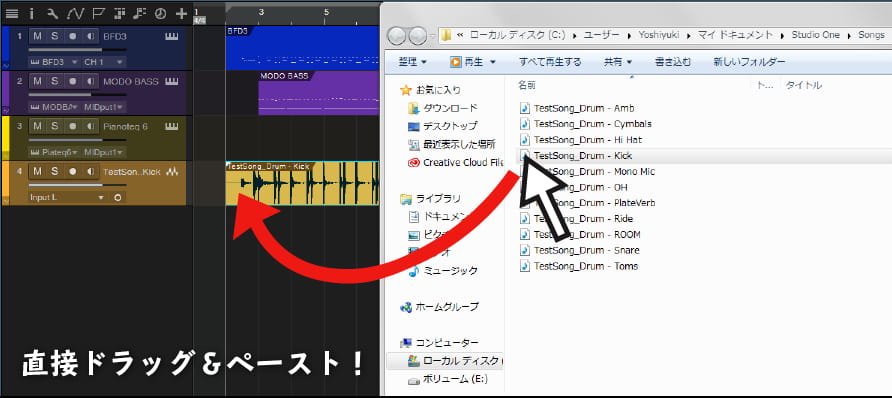
ファイルの書き出しが終了すると、Windowsの場合はエクスプローラが起動し、ファイルが表示されます。 ここからDAWへと、直接ドラッグ&ペーストすることもできます。
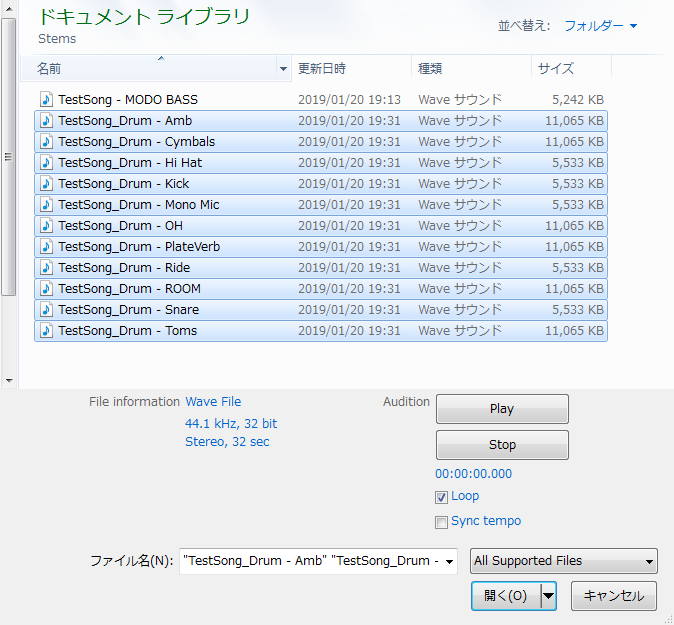
また、ソングメニューからファイルのインポート(Import Files)を選び、自分でファイルを選択して読み込めます。その際、ファイルは複数選択することもできます。
繰り返しますが、ステム出力で生成されたオーディオファイルは、そのソングフォルダのStemsフォルダに格納されています。ファイル選択時に、このStemsフォルダが開いていない場合は、自分で移動しなければならないので注意が必要です。
ファイルを読み込むと、ファイルごとに自動的にオーディオトラックが作られ、そこにインポートされます。
DAW内に読み込んだら、トラック名や色を編集して見やすくします。
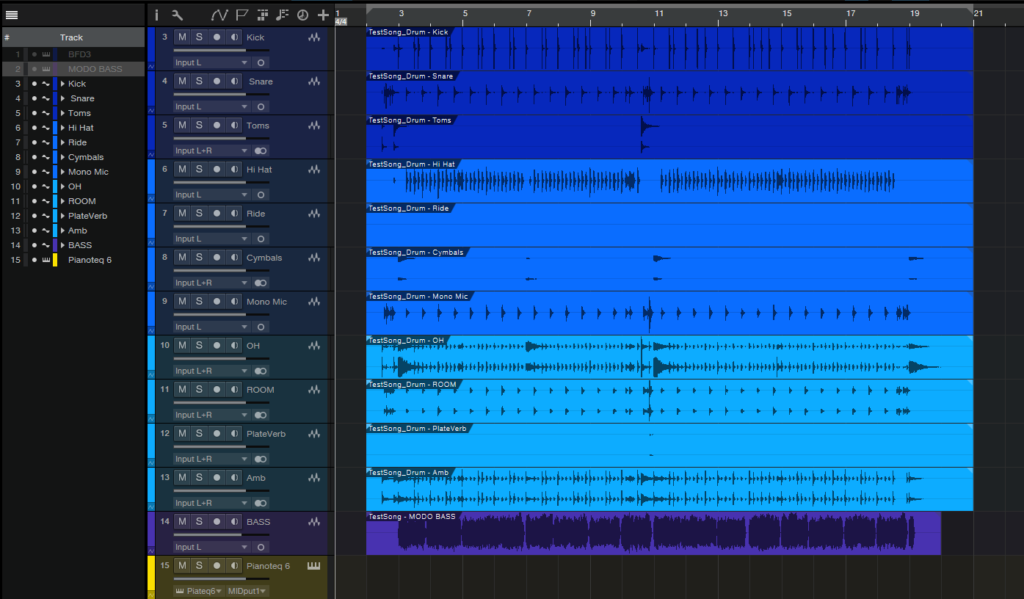
また、出力元のソフト音源のトラックも隠したほうが良いかもしれません。左上のトラックリストを表示して、丸ボタンを消すと表示しなくできます。
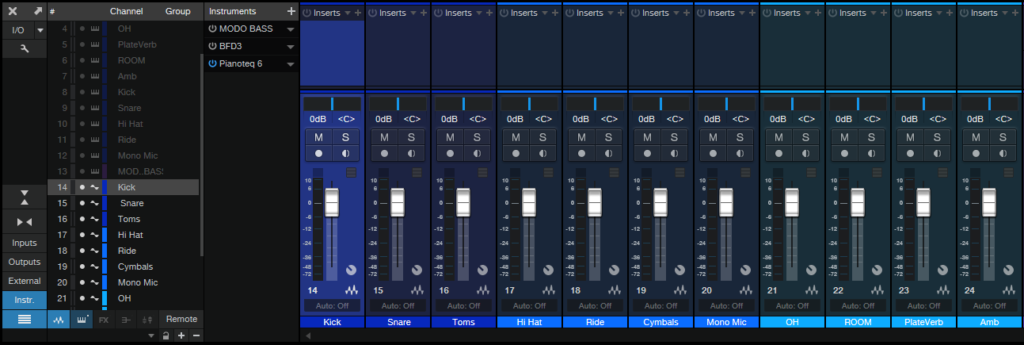
ただ、隠しても音は出てしまうので、ミキサーのインスト・リストで電源を切ってしまいましょう。また、ここでもトラックリストから表示をON/OFFできます。こうすれば、またソフト音源から調整したくなった時に、すぐに復帰できるので楽です。
まとめ!
以上で、トラック毎のオーディオ書き出しについての解説でした。トラック毎でしたが、Busトラックだけでなく、FXトラック(リバーブなどのセンドトラック)すらも各々出力することが可能です。
録音とMixとでプロジェクトを分けた方がいい場合もあるかもしれません。そうした場合にも、このような方法で全てのトラックをまとめて書き出すことができます。