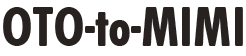DAWでマイクを使った録音をするために必要な準備や設定を解説していきます。Studio Oneを題材にしていますが、その他のDAWにも応用できるはずです。

マイクとは、ヴォーカルや生楽器をDAWでレコーディングするために必須の機材です。マイクとオーディオインターフェイスを通して、生音をDAWにオーディオ・データとして取り込めます。
しかし、本体や周辺機器の準備だけでなく、DAW上でマイクを使うための設定しなければいけないことがいくつかあります。準備の段階から順を追って、設定までまとめていきます。
準備するモノ、マイクの種類
まず、マイクそのものの準備が必要です。マイクには主に2つの種類があります。(リボンマイクは省略しています)
ダイナミックマイク
比較的安価で扱いやすく丈夫なマイクです。繊細な音は苦手ですが、それでも最近の機種は十分なクオリティで録音してくれます。
コンデンサーマイク
より繊細で高音質な録音をしたい場合に適しています。ダイナミックマイクとは違い、ファンタム電源がないと音さえ出ません。
マイクの構造についての細かい説明は省きますが、どちらかを準備する必要があります。コンデンサーマイクのファンタム電源は、通常どんなインターフェイスであっても一つは備わっているはずです。コンデンサーマイクを使いたい場合は確認しましょう。
マイク・プリアンプ
後述のオーディオ・インターフェイスには、通常マイク入力にプリアンプが付随しているので、それを使います。自分で別個用意することも出来ます。
マイクで集音した音は微弱な電気信号に変換されるので、オーディオ機器で取り扱えるようなレヴェルまで増幅しなければいけません。ノイズなく、癖なく音を大きくするのがプリアンプの役目です。
マイク・ケーブル
次はマイクケーブルです。モガミやベルデンなど様々なメーカーがありますが、特にメーカーの違いを気にする必要はなく、有名メーカーを素直に使えばいいでしょう。ただ、使うケーブルのメーカーをそろえたほうがいい、という説も。
マイクスタンド
そして、マイクスタンドです。当然ですが、マイクを固定し、適切な場所や高さ、角度にセッティングするにはスタンドが必要です。いろいろなメーカーがありますが、TAMAのものが安定、強固さ共に質が高いです。
オーディオインターフェイスの役割
これまで説明してきた、いわゆるアナログ機材とコンピュータを繋ぐのに、もっとも重要なのがオーディオインターフェイスです。
DAWからのトラックの再生音を聞きながら、マイクで録った音をDAWに送るには、オーディオインターフェイスが必要です。このインターフェイスも様々なメーカーから、幅広い価格帯、機能を持ったものが販売されています。
多くのインターフェイスには、マイク入力が最低でも一つは搭載されているので、そこにマイクをケーブルで繋ぎます。とりあえずのセッティングはここまでで完了です。DAWを起動させましょう。
適切なゲイン設定
マイク録音の際には、音をどの位の大きさで録るか、どのくらいプリアンプで増幅するかというGAIN設定をしなければいけません。楽器や歌う人の声の大きさから判断して、適切に設定します。
マイク入力の場合、インターフェイスにGAINノブが付いているはずなので、そこで調整します。繋ぐ前には最小にして、音を確認しながら少しずつ大きくしていくのが良いです。
古いデジタル録音だと、0dBギリギリの大きさにゲインを設定した方がいい、という手法もありました。しかし、24bit以上の解像度でのレコーディングでは、大きく録音する必要はまったくありません。音を大きくすることは後からいくらでも出来るので、録音の段階ではヘッドルームに余裕を持たせて、オーバーロードしない程度のゲインに設定します。
DAW内のレベルメーターで真ん中くらいあれば、録音時の音の大きさとしては十分なはずです。
DAW内部の設定
それでは、DAWでマイク入力を扱うための設定を解説して行きます。今回取り上げるStudio Oneでは、入出力を設定する必要があります。オーディオI/O設定についての解説です。(I/OとはInput-Outputの略です)
まずは入出力設定です。オプションから、またはソングメニューからソング設定に移動し、オーディオ入出力設定を開きます。
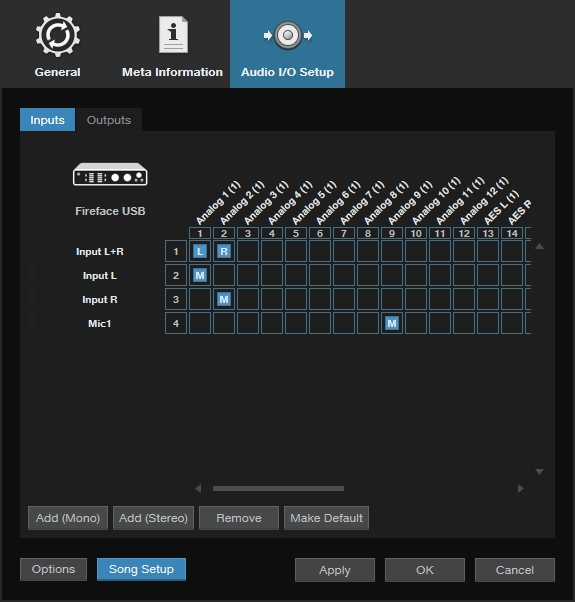
この画面で、使用しているインターフェイスの入出力をDAWに登録します。
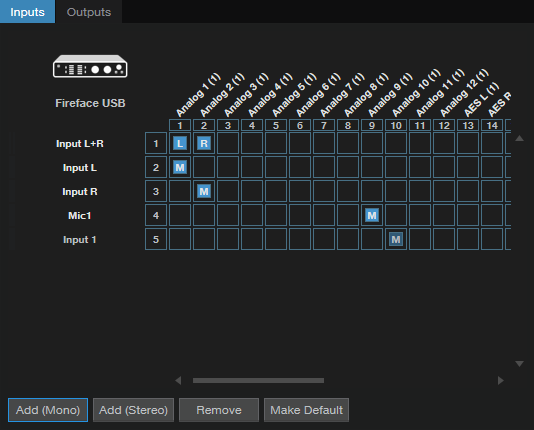
今回は一本のマイクなのでモノ入力を追加します。すると、Input1という新しい入力が出ました。ステレオペアのマイクでステレオ音声として録音したい時は、追加(ステレオ)でステレオ入力を追加します。
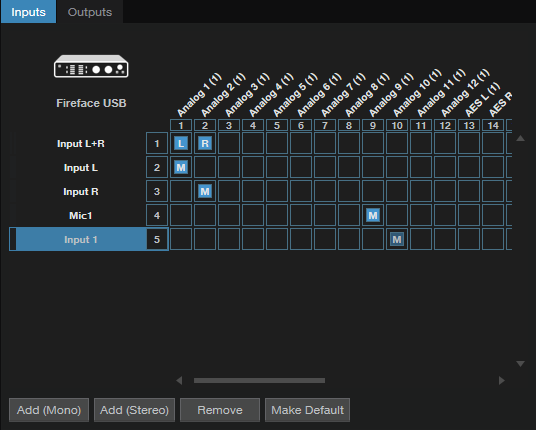
選択し、名前をダブルクリックすると名前を変更できます。

便宜的にMic2としましたが、使っているマイクの名前などを利用して、よりわかりやすい名前を付けると、トラックで入力を設定する時に楽です。
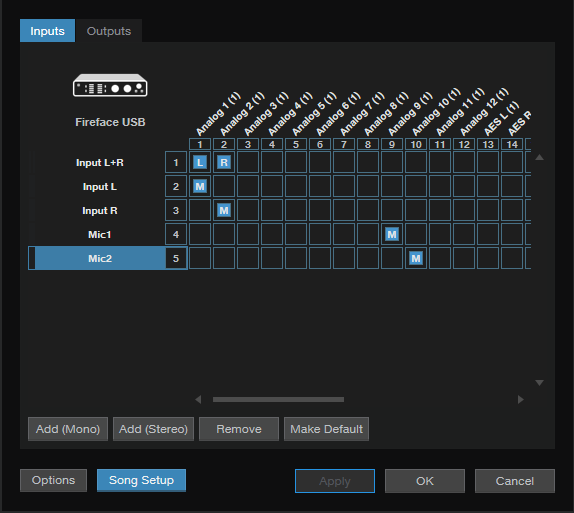
マイク入力の9chはMic1に設定してあるので、ここでは10chをMic2として設定します。この時点では、まだ確定していません。設定したいチャンネルのマス目を選び、適用するとマスのMブロック(MONOのM)の青が鮮やかに光ります。これで設定完了です。
デフォルト設定にする
毎回、出入力の設定をするのは面倒ですよね。どのチャンネルにマイクなど入力するか決まっている場合は、デフォルト設定を保存しておくことが出来ます。
デフォルトを作成で入出力に関する基本設定を作成することが可能です。
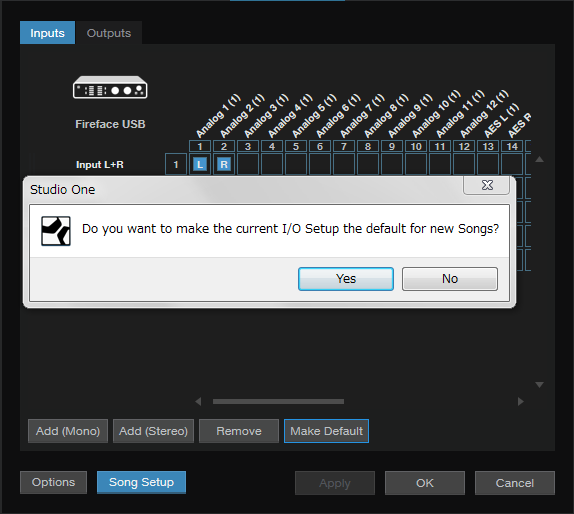
これで現在の設定が、これ以降の新しいソングにおける規定の入出力設定となりました。これでソングごとの設定がなくなります。オーディオインターフェイスにある一通りの入出力をまとめて設定してしまっていいかもしれません。プリセットとして、いくつかの設定が保存できれば便利ですけど、現在そのような機能はないです。
トラックの入力を設定する
入力チャンネルの設定は完了したので、後は録音したいトラックの入力を設定するだけです。ここを適切に設定しないと、録音したはずが何の音も録れていなかった・・・という事態になります。
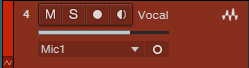
オーディオトラックには入力設定欄があるので、そこで設定した入力チャンネルから選びます。この画像ではMic1となっていますが、先ほど設定したMic2もここから選ぶことが出来ます。ちなみに隣のマルはモノであることを意味しており、ステレオトラックの場合は二つの丸が表示されます。
モニターを設定する
マイク録音で重要なのはモニター設定です。DAWからの音を聞きつつも、自分の演奏も聴きながら録音するからです。
ASIO DAWのモニター機能を使う
多くのDAWはASIOというリアルタイム録音再生のための機能に対応しており、同じくASIO対応のインターフェイスを使えば、ほとんど違和感なくモニタリングできます。
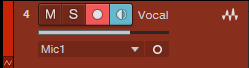
しかし、どんなに低レイテンシ設定であっても、DAWに一回送り、また戻す以上レイテンシ(遅延)は発生します。デジタル機器の宿命です。しかし、インターフェイスから直接モニターすれば、レイテンシはゼロになります。
インターフェイスから直接モニター
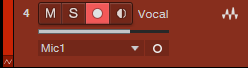
インターフェイスに入力された音を直接、ヘッドフォンに返せばいいのです。なお、直接モニターする場合はDAW内のモニターは切る必要があります。
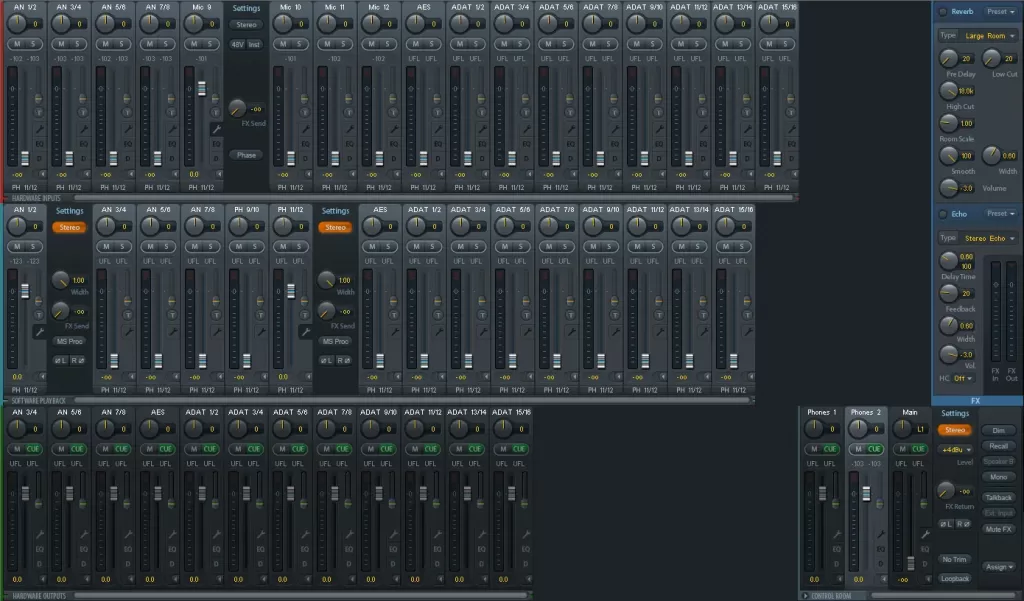
RMEのインターフェイスには、ミキサーソフトであるTotalMix FXが同梱されています。このようなソフトがあれば、マイク入力の音を直接モニター出来ます。

ここではMic 9にマイクがつながっています。ヘッドフォンはPhone 2に繋がっているので、ここを選択し、Mic 9のフェーダーを上げればヘッドフォンにマイクの入力音が直接出力されます。
このようにオーディオインターフェイスの機能を生かして、直接モニターすることが出来れば、よりスムーズで確実な録音を行えます。また、モニター音にのみエフェクトを掛けたり、Universal Audioのインターフェイスなら、UAD譲りの高品質なプラグインによる掛け録りも可能です。
録音されたファイル
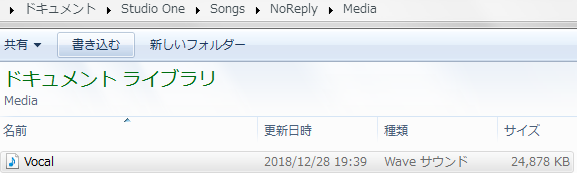
録音された音声ファイルは、そのソングフォルダのMediaフォルダに保管されます。また、Studio One内ブラウザというものがあります。そのプール(Pool)で録音されたオーディオを含めたソング内のオーディオファイルを見ることができます。ここから削除やインポートができますが、完全に削除しないと、Mediaフォルダにファイルが残ったままになります。
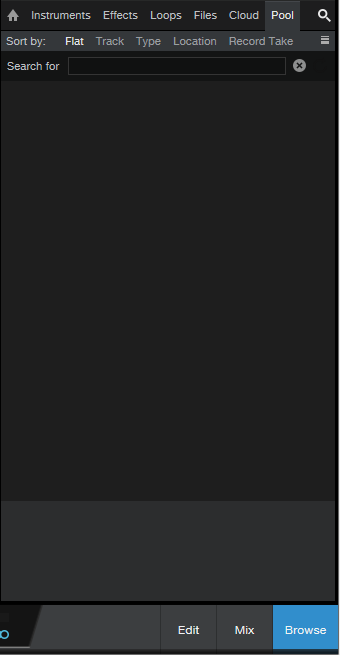
まとめ!

以上で、Studio Oneでの設定を例に解説しました。あとは再生ボタンの横にある録音ボタンを押せば、再生と録音が始まります。
DAWによっては特に設定しなくとも、直接インターフェイスの入出力を選べるものもあります。大まかな設定の流れも今回説明した流れと同じになっているはずなので、なんらかの参考になれば幸いです。