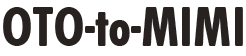大容量による、リアルなドラムサウンドが特徴のBFD3を解説していきます。BFD3とは、BFD drums(以前はFXpansion)によるリアルドラム・ソフト音源です。
そのサウンドは素晴らしいですが、出来ることが多い分、使いこなすには様々な知識や技術が必要です。全体的な解説をしつつも、とにかく実践で使いこなすことを優先していきます!インストールと初期設定編。
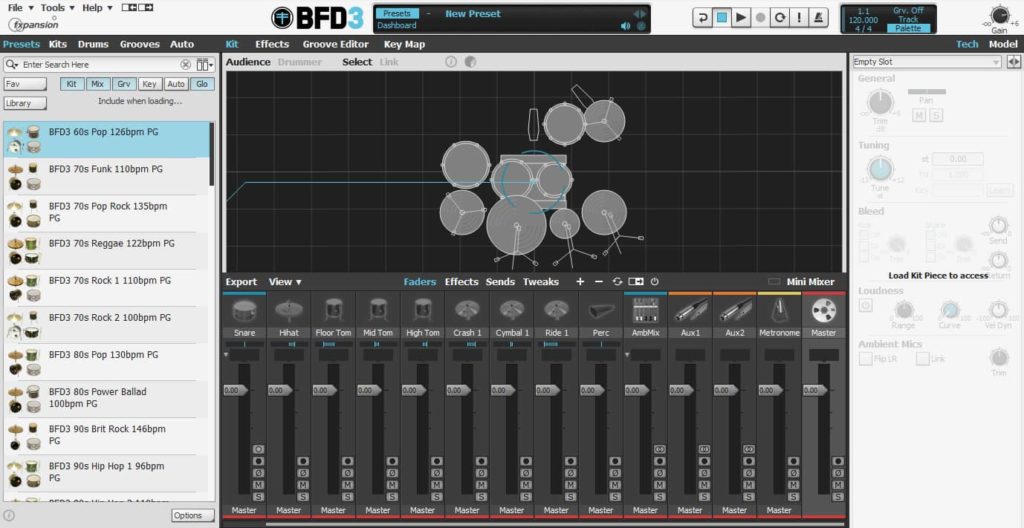
インストール編と実践編とでページを分けています。まずはインストールから使うためのセッティングまでです!実践編に移動する
[追記] BFDがInMusicに取得され、移籍することになりました。それに伴い、ライセンス・マネージャーは刷新され、BFD本体もv3.4に更新されました。ライセンス移行作業については、BFD 3.4アップデートとライセンス移行作業についてを参照してください。
本記事もこれに合わせて、必要な部分は新しい内容にアップデートします。
BFD3の大容量サウンド!
なんといっても、大容量データを駆使したリアルなサウンドは、高いクオリティであると同時に、使用するためのコンピュータの性能も要求します。
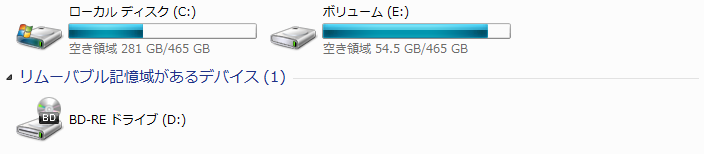
本体のソフトウェアはOSが入ったメインのハードディスク(ここではCドライブ)にインストールしますが、ドラム音声のデータはそれとは別のハードディスクにインストールする必要があります。大量のデータを安定して読み込むためですが、今なら読み込み速度も考慮してSSDがいいでしょう。(HDDなら7200ppm以上の速度が必要)
Cドライブとは別のドライブ、ここではEドライブとします。ここにオーディオデータをインストールします。BFD3は、独自の圧縮技術でデータを三分の一にまで圧縮しています。それでも50GBほどになるので、ディスク容量にはある程度の余裕が必要になります。
データを少なくインストールするモードもありますが、音質の面からしても、出来る限りフルインストールした方が良いです。
メモリも重要
実際にソフトを使う際には、大量のドラム音声データをメモリに読み込むので、メモリの容量、大きさも重要。データを全て読み込む場合は16GB以上はあった方がいいです。必要な分だけ読み込む(Load on demand)というモードもあるので、その場合は8GBでも何とかはなります。
コンピュータの各パーツについては、音楽制作のためのパソコン基礎知識で解説しています。とにかく、コンピュータ側にある程度の性能が求められる、ということにだけ注意が必要です。
インストール後の設定
インストールに関しては、VSTプラグインのインストールとフォルダ指定を参考にして下さい。DAWでBFD3を使うためには、本体だけでなくプラグインファイルを指定のフォルダにインストールする必要があります。大抵、C:\Program Files\Vstpluginsというフォルダに置かれます。
ソフトとデータのインストールが終わったら、まずはオーサライズが必要です。v3.4以降は、まずライセンス・マネージャをインストールして、そこからBFD本体や各音源をダウンロードすることになります。そして、マネージャからInMusic Profileのアカウントとブラウザを通して同期して、ソフトをオーサライズします。拡張音源にもオーサライズが必要です。
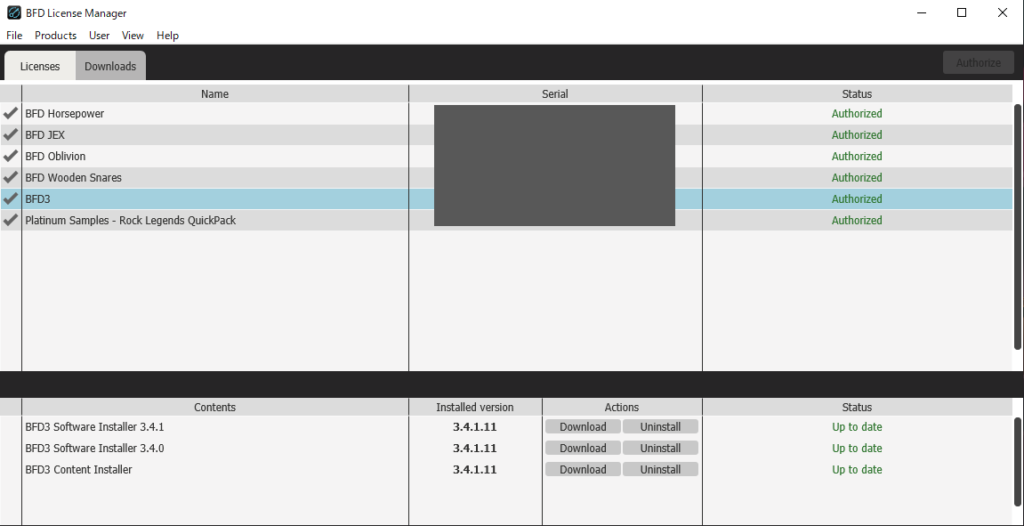
次にBFD3本体を立ち上げて、データをインストールしているドライブをソフトに設定します。これをしないとBFDがドラム音のオーディオデータが読み込めません。
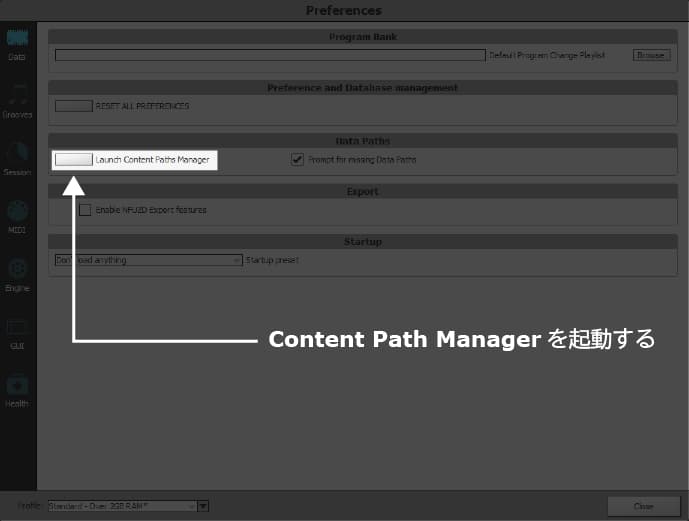
ToolsからShow Preferencesを開き、DataタブでContent Path Managerのボタンを押して起動(Launch)させます。あるいは、ToolsからSet Up Content Locationsを開き、直接移動します。
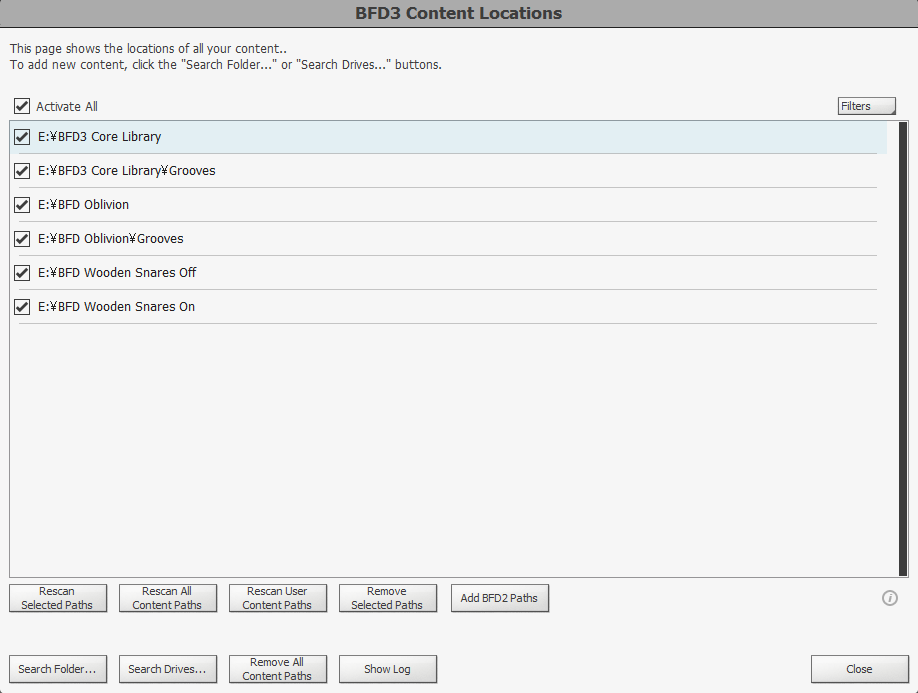
本体のデータはCore Libraryというフォルダに格納されており。その他の音源は別のフォルダが作られインストールされます。ドライブを選べば(Search Drive)、自動で検出してくれます。
新しく音源を追加したら、この画面でその都度設定が必要になります。
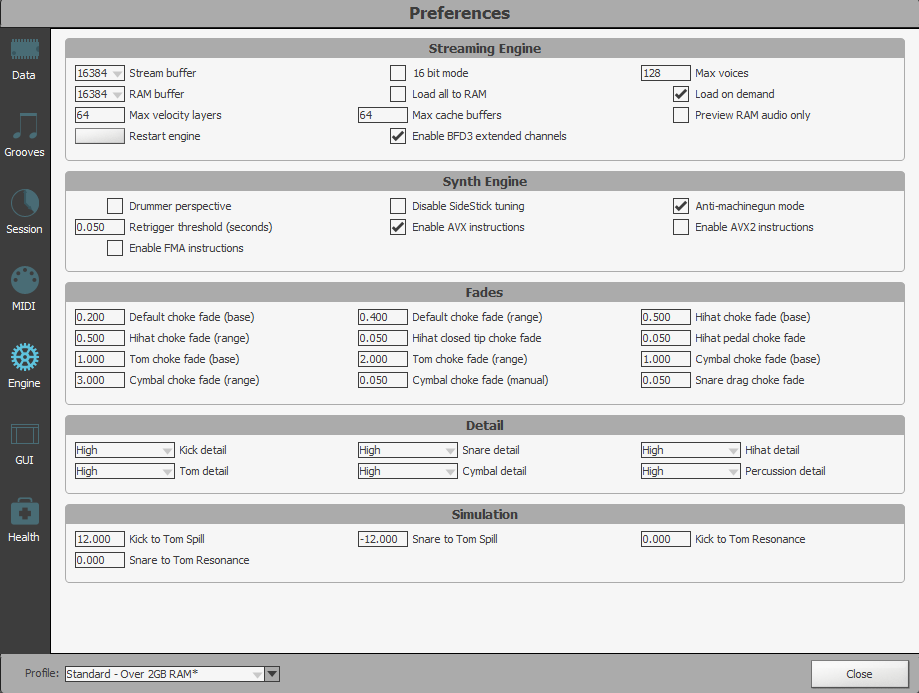
BFD3は非常に大きなデータを扱いますし、比較的に重いソフトです。なので、DAW内でスムーズに使うためにいくつかの設定が必要です。このエンジン画面で設定していきます。

バッファの設定をここでします。バッファとは一度に扱うデータの大きさです。もし、BFDが上手く動かない場合は、バッファを大きくすると安定するかもしれません。繰り返しますが、BFDはそれなりに重いソフトなので、根本的なコンピュータの性能が求められます。
Load all to RAMはデータを全てメモリに読み込みます。SSDだとそれほど利点はないのではないでしょうか。Load on demandは必要なデータのみ読み込むモードです。これにチェックしないと全てのデータを読み込んでしまうので、時間などのコストが増えます。
メモリに余裕がある場合は、全て読み込むようにして、左下にあるプロファイル設定(Profile)からフル設定にすれば、最高設定でBFDを鳴らせます。

抑えておきたいのが、アンチ・マシンガン・モードです。ドラムのソフト音源は、機械的な演奏になりがちですが、BFDでは様々な強弱に合わせて音声を収録しています。それに加えて アンチ・マシンガン・モードをアクティブにすることで、より人間的な自然なドラム演奏を再現することが出来ますので、このモードは有効にしておいた方がいいです。
オーディオ、MIDI設定
スタンド・アローン(DAWを通さない起動)の場合のオーディオとMIDI入力の設定についても書いておきます。
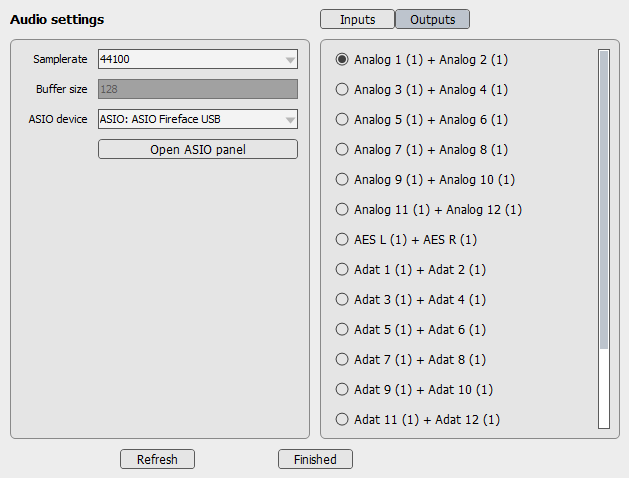
オーディオインターフェイスを選択し、出力を選びます。DAWで使っている出力チャンネルと同じで大丈夫でしょう。
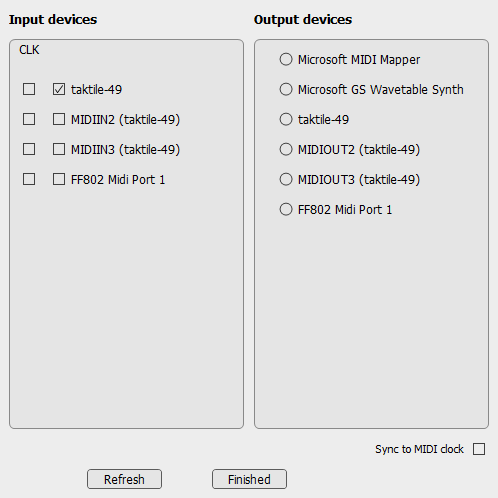
使いたいMIDI入出力を選択します。
以上の設定はDAW内部では必要ありません。
準備は整った!まとめ!
以上で、BFD3を使うための各種設定は終わりました。英語のみですし、性能の反面、使うのが難しいソフトです。なぜなら、ドラムそのものに関する知識やドラムの録音、ミキシングの技術も求められるからです。
しかし、使いこなせれば、自分で生ドラムレコーディングよりかは、はるかにラクにリアルなドラムサウンドを鳴らすことができるようになります。実践編ではリアルに使うことを念頭に解説していくつもりです。
※本記事にスパムの投稿が多いため、コメント機能を制限しています。