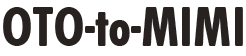Studio OneでキーボードなどのMIDIコントローラー類を使うための設定の仕方をまとめていきます。
今回Studio Oneに繋げるのは・・・

KORGのTaktileというMIDIキーボードです。
外部機器として登録する
Studio OneでMIDIコントローラを使う場合、DAWに登録しないといけません。まずはPC, MACにUSBケーブルでMIDI機器を繋ぎ、DAWを起動します。インターフェイスにあるMIDI INを使う場合はキーボードとMIDIケーブルで繋げておきます。
オプションページから外部デバイス(External Device)に移動します。
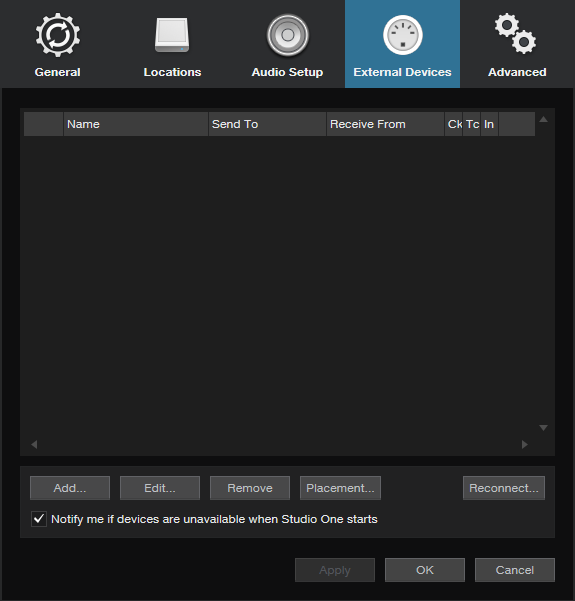
追加(Add)を選択すると、登録画面が開きます。
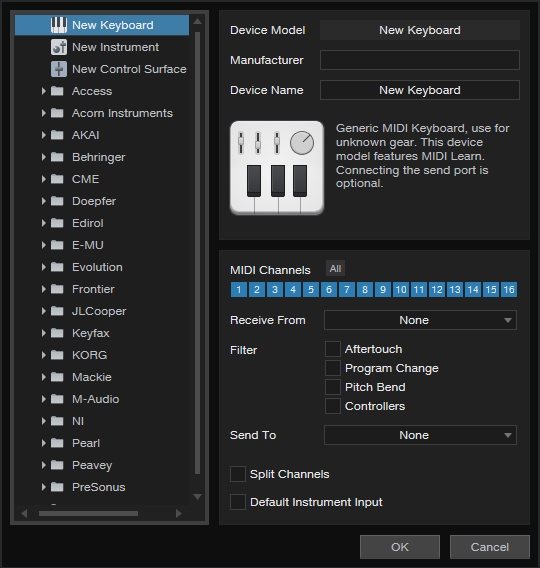
いくつかのメーカーの製品が準備されてはいますが、今回のTaktileは無いので、新しいキーボード(New Keyboard)として登録します。
機器の設定をする
分かりやすいように名前を入力しておきます。
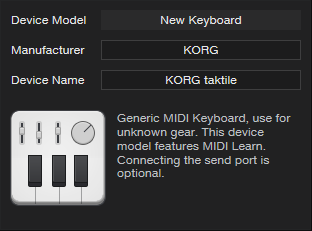
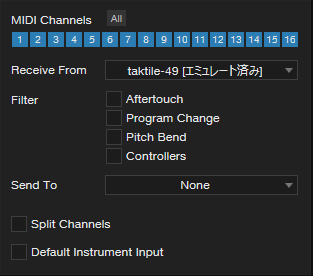
次にどの機器からMIDI信号を受け取るかを設定します。ここを設定しないとDAW内で動きません。受け取り先(Recieve From)の欄から、指定するMIDI機器を選びます。(ここではtaktile)もし、インターフェイスのMIDI INを使いたい場合もここから選ぶことが出来るはずです。
チャンネルや入力フィルターなどの細かい設定は後からでも調節できるので、そのままで問題ありません。MIDI音源を繋げる場合は、DAWからのMIDI信号を受信しなければいけないので、送り先(Send To)も選択する必要があります。
後はOKを押して設定を完了すれば、手元のMIDIコントローラが登録されます。
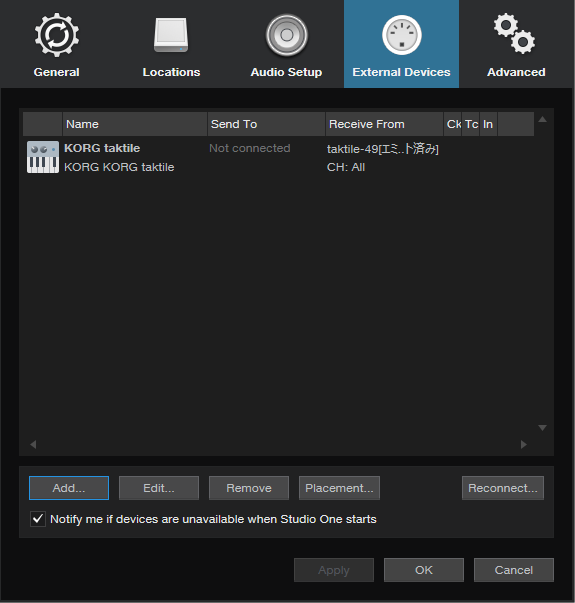
ちゃんと登録されています!
DAW上で確認する
実際のソング・プロジェクトでVSTインストを読み込み、録音モードとモニターモードをアクティブにして、キーボードで弾けるか確認しましょう。
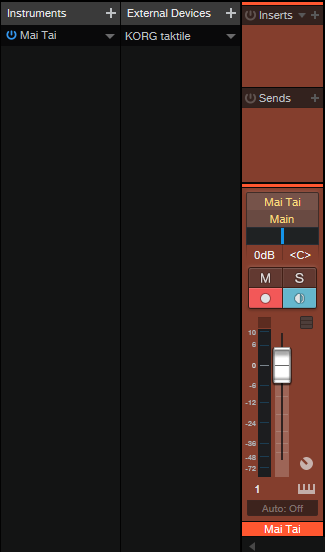
以上でMIDIコントローラの登録は完了です。